7 ویژگی مخفی ویندوز 10 و ویندوز 11 که باید از آنها استفاده کنید
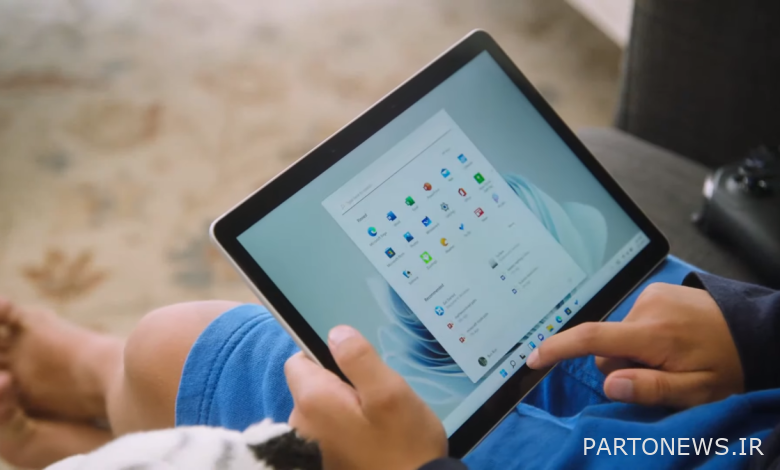
اگر کاربر ویندوز هستید، احتمالاً از قبل راه خود را در مورد سیستم عامل می شناسید. با این حال، مایکروسافت هر چند ماه یک بار ویژگی های جدیدی را برای ویندوز ارائه می کند. چه شما تازه وارد ویندوز شده باشید، چه شخصی که سال ها رایانه شخصی دارد، به احتمال زیاد برخی از این موارد اضافه شده را از دست داده اید.
وقتی اخیراً به رایانه شخصی برگشتم، چنین جواهرات پنهان زیادی را در ویندوز 10 (و اکنون ویندوز 11) کشف کردم که به اندازه کافی در مورد آنها صحبت نشده است. اگرچه آنها جزئی به نظر می رسند، اما می توانند بازی را برای بهره وری دسکتاپ شما تغییر دهند. در اینجا ویژگی های کمتر شناخته شده ویندوز 10 وجود دارد که باید از آنها استفاده کنید.
تکان دهید تا بی نظم شود
ویندوز مجهز به یک حرکت کاربردی است که به شما امکان می دهد فورا دسکتاپ خود را شلوغ کنید. که “Aero Shake” نامیده می شود، به طور خودکار تمام پنجره ها را به جز پنجره ای که در حال حاضر روی آن تمرکز می کنید، کوچک می کند. برای روشن کردن آن نیز لازم نیست در تنظیمات عمیق بگردید.
برای فعال کردن آن، فقط روی نوار بالای پنجره فعلی خود کلیک کرده و نگه دارید و آن را برای یک یا دو ثانیه به اطراف تکان دهید. بقیه پنجره های باز از روی صفحه نمایش شما ناپدید می شوند.
بسیاری از ما در حال حاضر زمان بیشتری را نسبت به برنامه های دسکتاپ سنتی در برگه های مرورگر می گذرانیم. در ویندوز 10، میتوانید از منوی alt-tab بین هر دوی آنها چند کار انجام دهید.
در کنار پنجرههای برنامه باز، تعویضکننده تب alt-tab ویندوز 10 نیز میتواند برگههای اخیر مایکروسافت اج را به شما نشان دهد. میتوانید بین برگهها و پنجرههای فعال مرورگر خود همه از یک مکان به عقب و جلو بروید. در زمان نگارش، این فقط با مایکروسافت اج کار می کرد.
به Settings > Multitasking بروید. در زیر «Alt + Tab»، منوی بازشو «فشار دادن Alt + Tab نشاندهنده» را به «باز کردن پنجرهها و برگههای اخیر در Edge» تغییر دهید. شما می توانید به تعداد سه برگه اخیر خود داشته باشید یا می توانید به همه آنها دسترسی داشته باشید.
برای ناوبری سریعتر، تصاویر را کاهش دهید
ویندوز 10 و ویندوز 11 دارای نکات بصری کمی هستند که آنها را مدرن و براق نشان میدهد. اینها شامل انیمیشنها هنگام حرکت، سایههای زیر پنجرههای برنامه، لهجهها و موارد دیگر است. با این حال، اگر رایانه شما اخیراً در تلاش بوده است تا به آن ادامه دهد، یا به سادگی می خواهید یک تجربه فشرده تر داشته باشید، می توانید تصاویر ویندوز را مطابق میل خود سفارشی کنید.
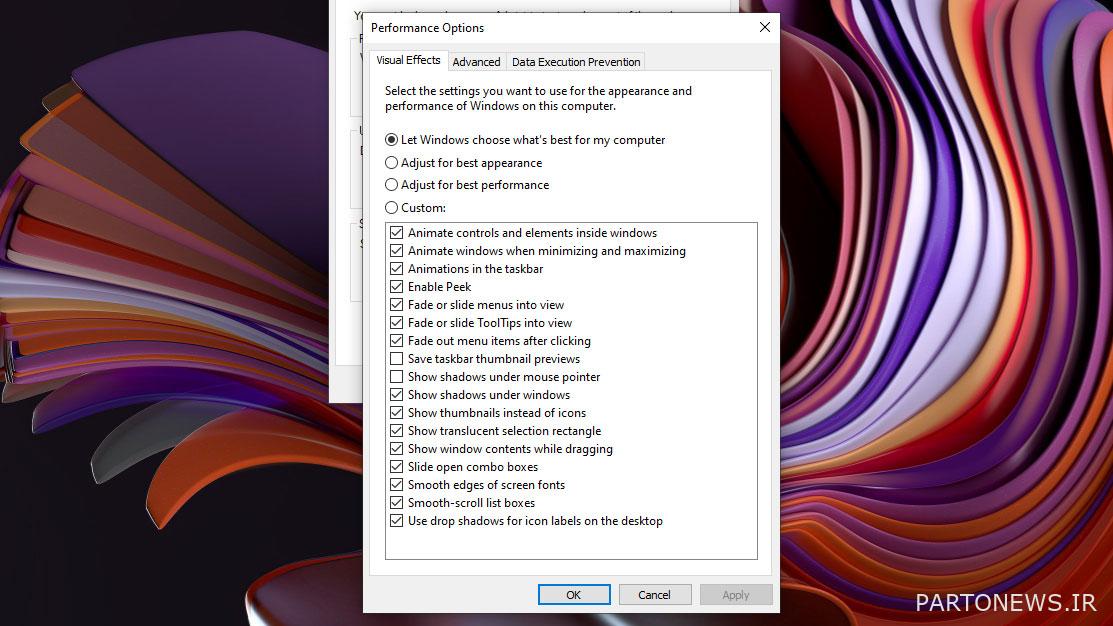
به Settings > About > Advanced System Settings بروید. در قسمت Advanced > Performance، «Settings» را انتخاب کنید. میتوانید از پیشتنظیمها انتخاب کنید، که میتواند به طور خودکار تصاویر را برای بهترین ظاهر و عملکرد بهینه کند. همچنین، میتوانید افکتهایی را که میخواهید غیرفعال کنید، دستی انتخاب کنید. برای ذخیره، دکمه «اعمال» و سپس «OK» را فشار دهید.
سابقه کلیپ بورد خود را بررسی کنید
ویندوز بیشتر از آخرین تکه متن یا فایلی که کپی کرده اید را به خاطر می آورد. با مدیر کلیپبورد داخلی آن، میتوانید هر یک از ۲۵ مورد آخری را که کپی کردهاید مشاهده و جایگذاری کنید. علاوه بر این، میتواند این دادهها را در سایر دستگاهها از جمله تلفن شما همگامسازی کند. البته توجه داشته باشید که هر بار که کامپیوتر خود را راه اندازی مجدد می کنید، بازنشانی می شود.
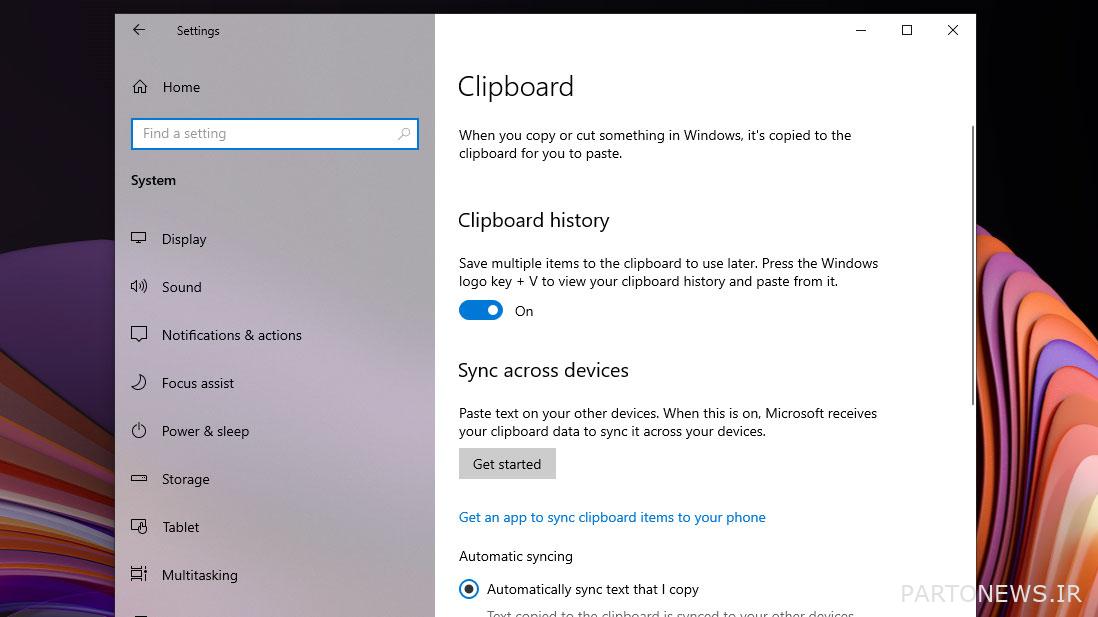
می توانید با رفتن به تنظیمات > کلیپ بورد، مدیر کلیپ بورد را در رایانه شخصی ویندوز خود روشن کنید.
برای مشاهده تاریخچه کلیپ بورد خود، کلیدهای Windows و V را به طور همزمان فشار دهید. لیستی از موارد کپی شده در گوشه صفحه نمایش شما ظاهر می شود. میتوانید روی یک ورودی کلیک کنید تا آن را جایگذاری کنید. انتخاب “سه نقطه” در کنار یک ورودی همچنین به شما امکان می دهد آن را حذف کنید یا به بالای صفحه پین کنید.
همیشه فضای ذخیره سازی خود را عاری از هرز نگه دارید
یکی دیگر از ابزارهای مفید ویندوز که باید از آن بهره ببرید «Storage Sense» است. هنگامی که Storage Sense را فعال میکنید، ویندوز به صورت دورهای فضای ذخیرهسازی شما را با تمیز کردن فایلهای ناخواسته و بیرون آوردن سطل زباله آزاد میکند. می تواند این کار را در فواصل زمانی منظم یا زمانی که تشخیص دهد فضای دستگاه شما کم شده است، انجام دهد.
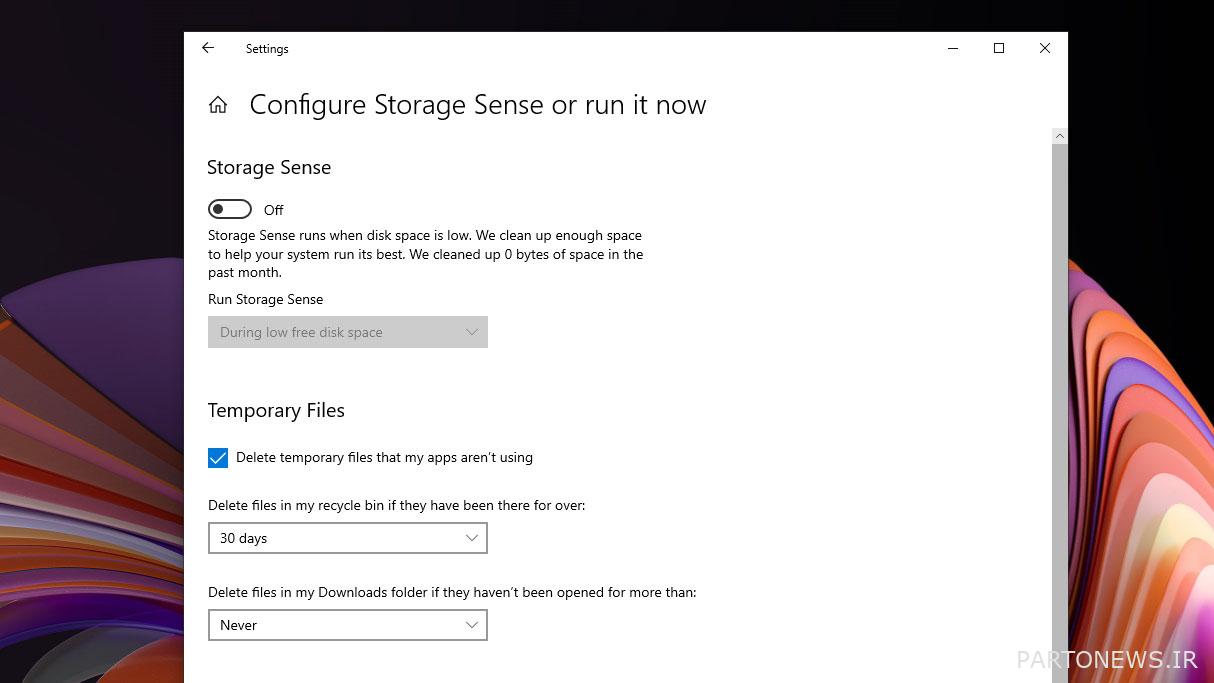
Storage Sense در تنظیمات > فضای ذخیرهسازی در دسترس است. پس از اینکه آن را روشن کردید، روی پیوند “Configure Storage Sense یا اجرای آن اکنون” کلیک کنید تا عملکرد آن را سفارشی کنید. در این صفحه، میتوانید مشخص کنید که Storage Sense کدام پوشهها را به غیر از دادههای ناخواسته پاک کند و هر چند وقت یکبار اجرا شود.
انتخاب کنید کدام برنامه ها می توانند در پس زمینه کار کنند
بهطور پیشفرض، اکثر برنامههایی که نصب میکنید فعال باقی میمانند و منابع رایانه شما را مصرف میکنند، حتی زمانی که به طور فعال از آنها استفاده نمیکنید. آنها را با ابزار حفظ حریم خصوصی ویندوز 10 سرکوب کنید. این نه تنها سرعت رایانه شما را افزایش می دهد، بلکه به صرفه جویی در مصرف باتری ساعت ها بسته به تعداد برنامه های شما کمک می کند.
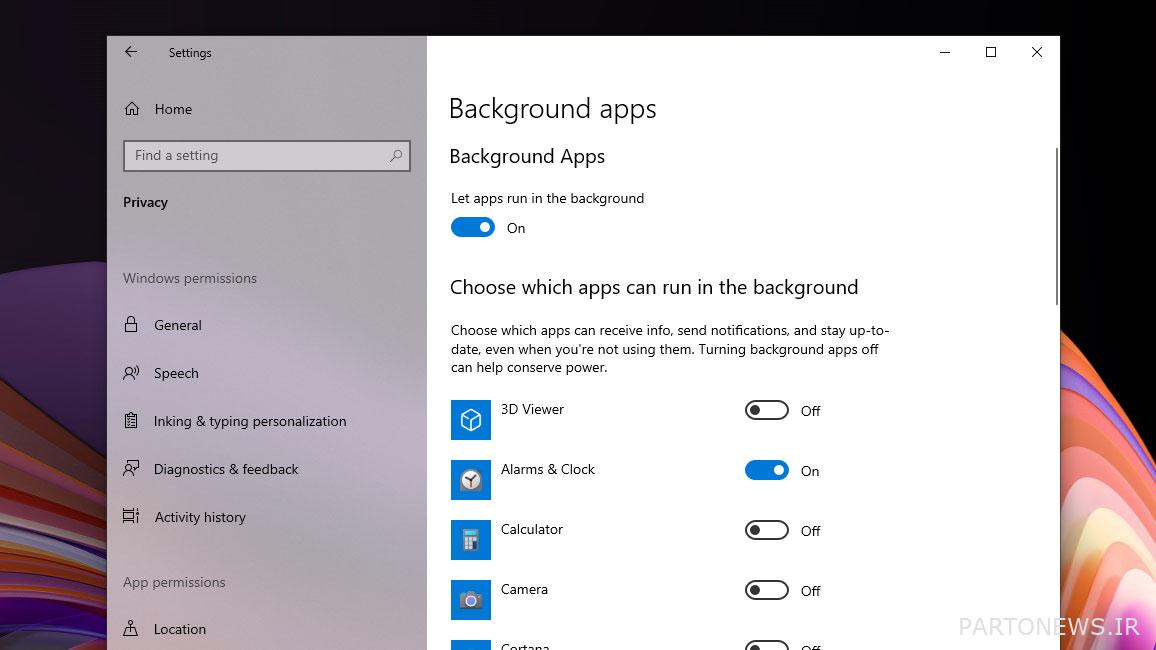
از تنظیمات رایانه شخصی ویندوز خود، می توانید انتخاب کنید که کدام برنامه ها می توانند در پس زمینه کار کنند. برای شروع به Settings > Privacy > Background Apps بروید.
با جابهجایی «اجازه دهید برنامهها در پسزمینه اجرا شوند» در بالا، میتوانید از مصرف تمام برنامهها در پسزمینه حافظه و قدرت رایانهتان جلوگیری کنید. از طرف دیگر، می توانید به صورت جداگانه لیست برنامه های خود را مرور کنید.
وقتی دسترسی پسزمینه برنامهای را قطع میکنید، دیگر نمیتواند با سرورهایش صحبت کند تا اطلاعاتش را همیشه بهروز نگه دارد. این بدان معناست که شما همچنین اعلانهایی از آن دریافت نخواهید کرد مگر اینکه آن را باز کنید.
جستجوی ویندوز خود را افزایش دهید
وقتی هر چیزی را از نوار جستجوی ویندوز جستجو میکنید، فقط مکانهایی را که بیشتر استفاده میکنید مانند کتابخانهها و پوشه دانلودها جستجو میکند. این کار را انجام می دهد تا فایل را در سریع ترین زمان ممکن پیدا کند. با این حال، با انجام این کار، تعداد زیادی مکان فنی دیگر را در رایانه شخصی که اکثر مردم به طور فعال از آنها بازدید نمی کنند، حذف می کند. بنابراین، اگر نتایج جستجوی ویندوز را اغلب ناامیدکننده میبینید، ممکن است زمان آن رسیده باشد که آنها را ارتقا دهید.
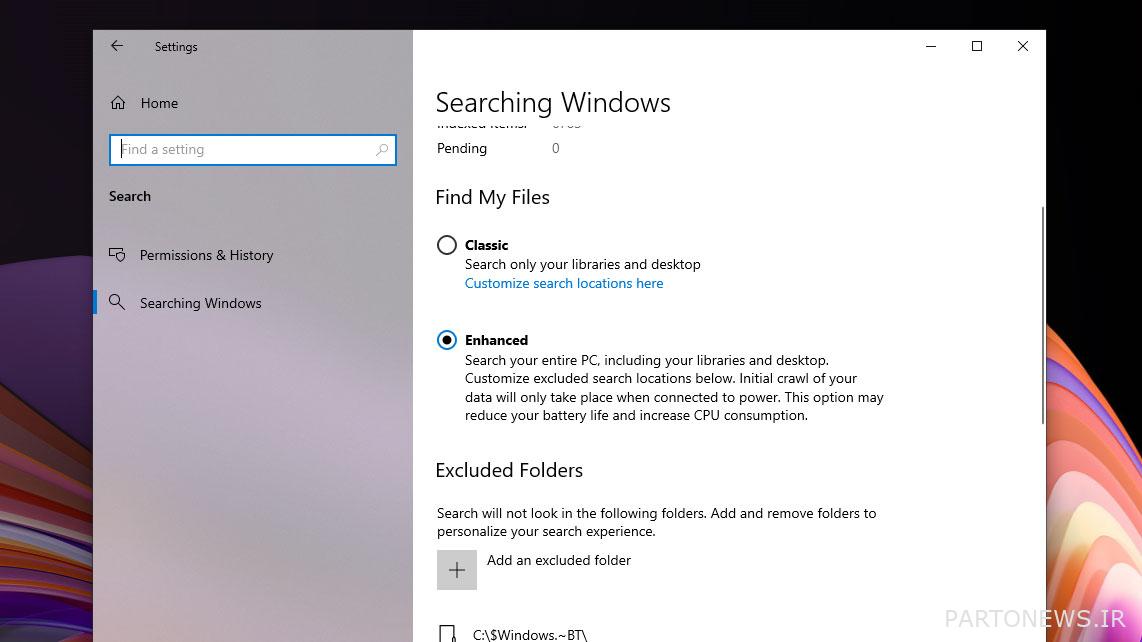
جستجوی ویندوز دارای یک حالت “Enhanced” است که به جای چند پوشه، کل فضای ذخیره سازی رایانه شما را بررسی می کند. برای انتخاب، به تنظیمات > جستجو > جستجوی ویندوز بروید و در بخش «یافتن فایلهای من» به «Enhanced» بروید. رایانه شما چند دقیقه طول می کشد تا مکان های جدید را فهرست کند.

