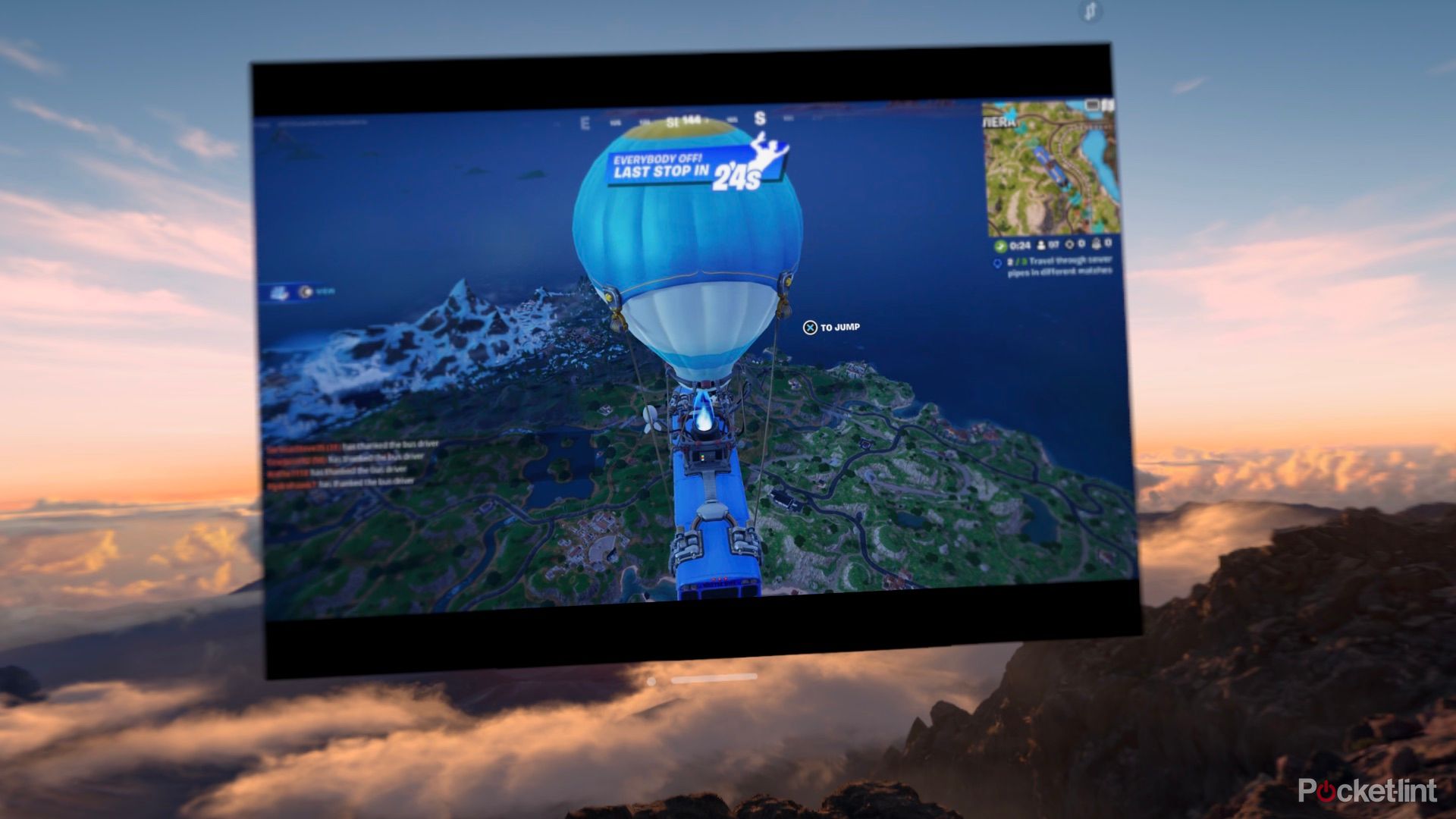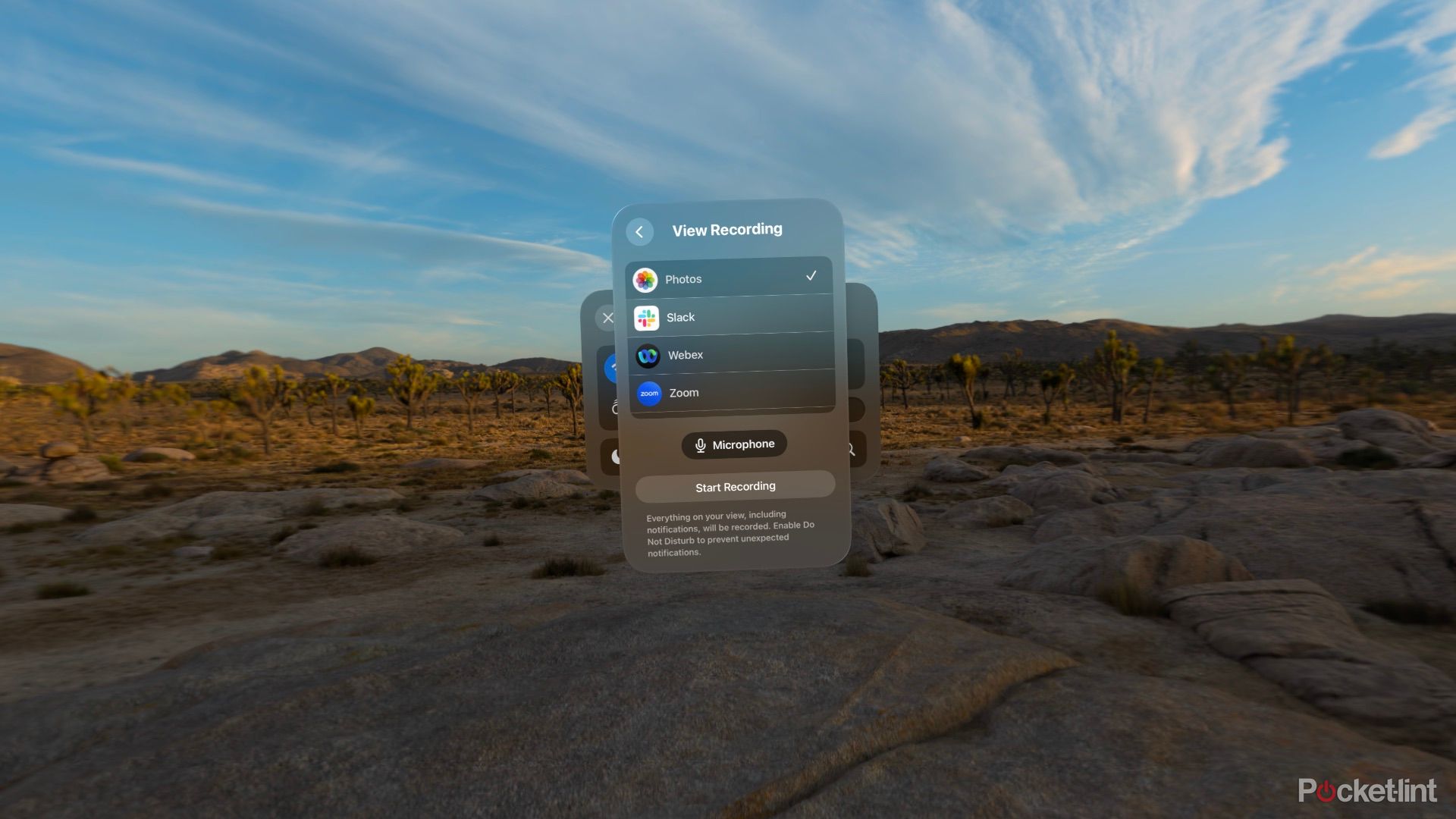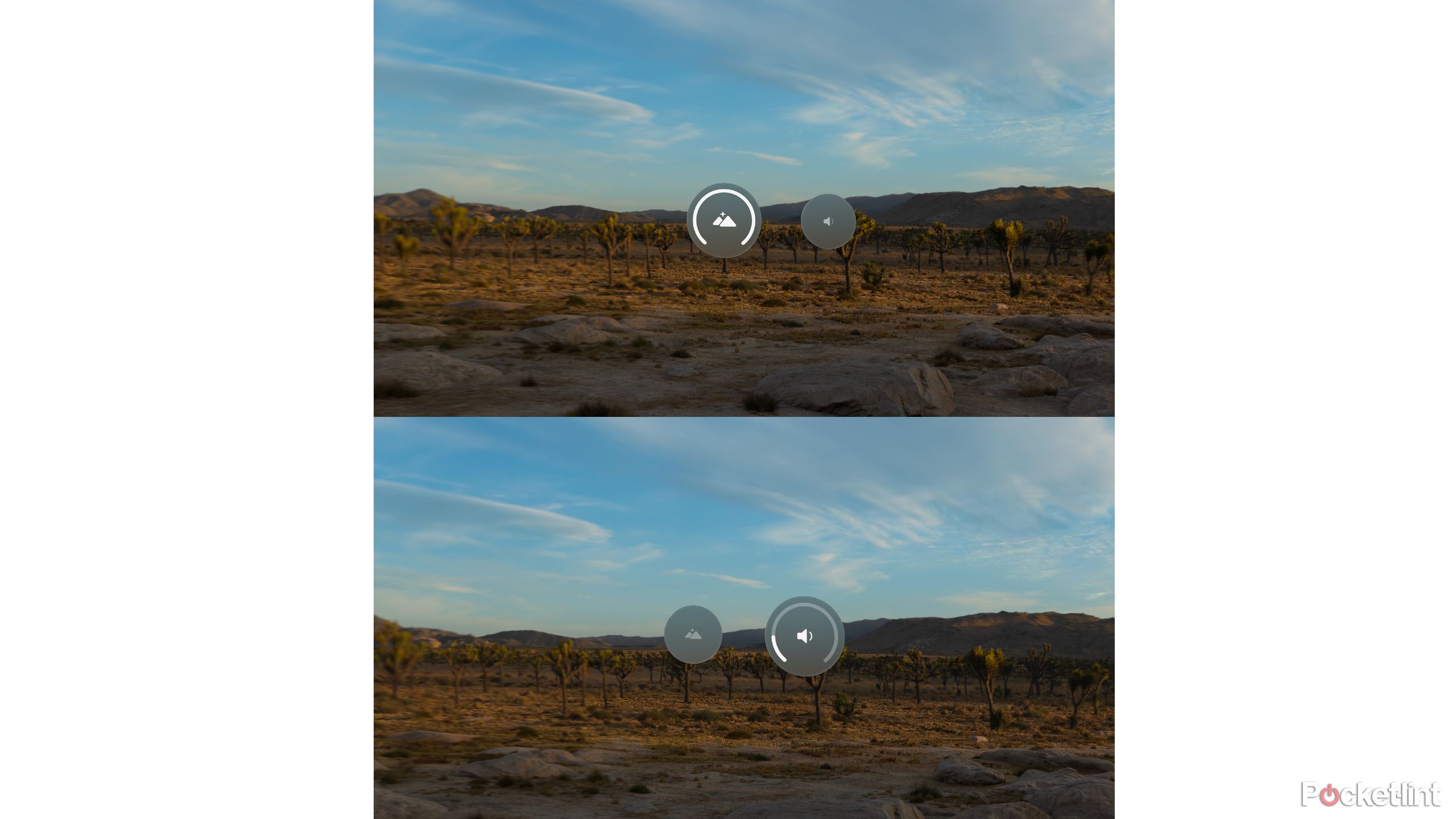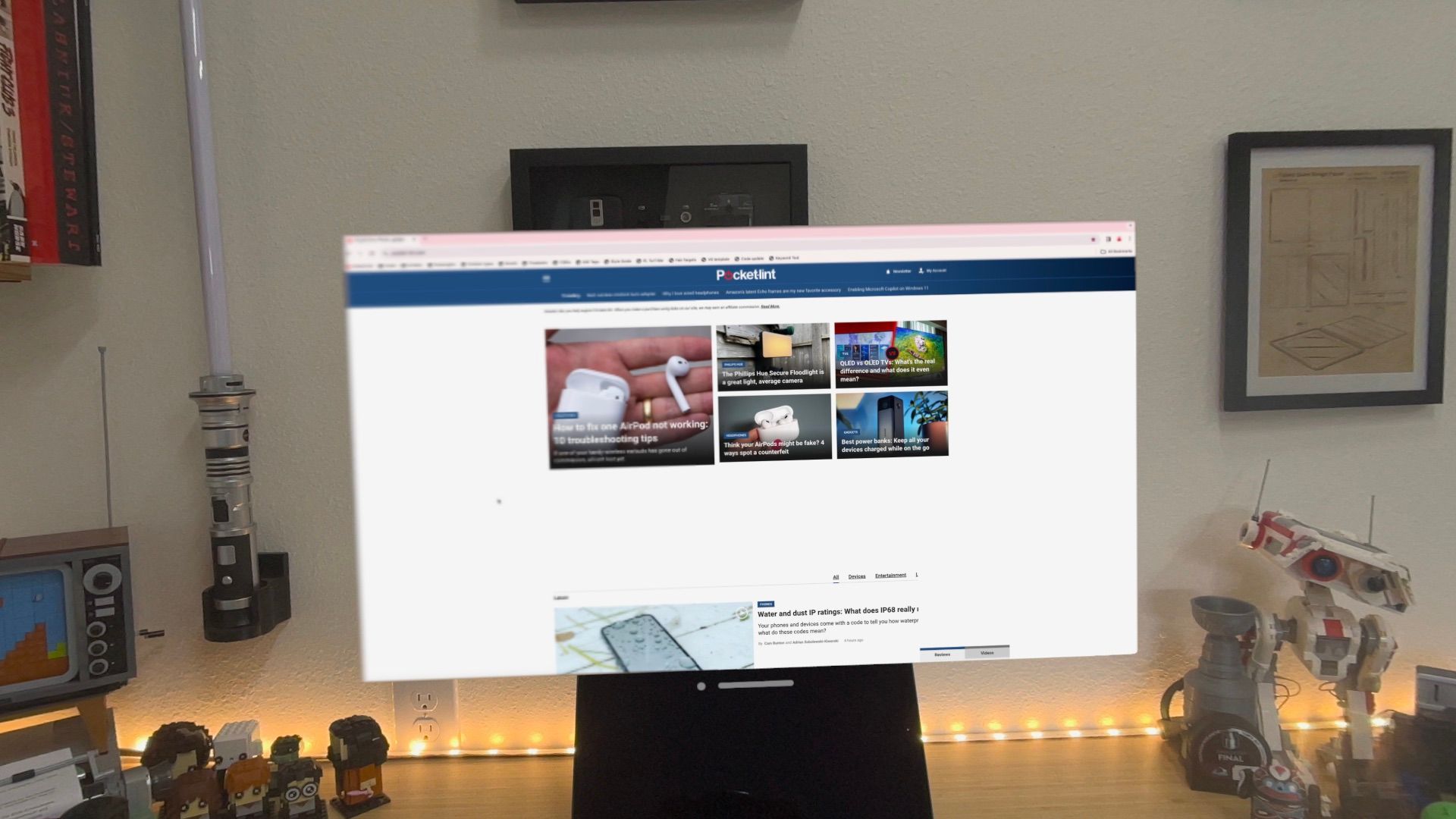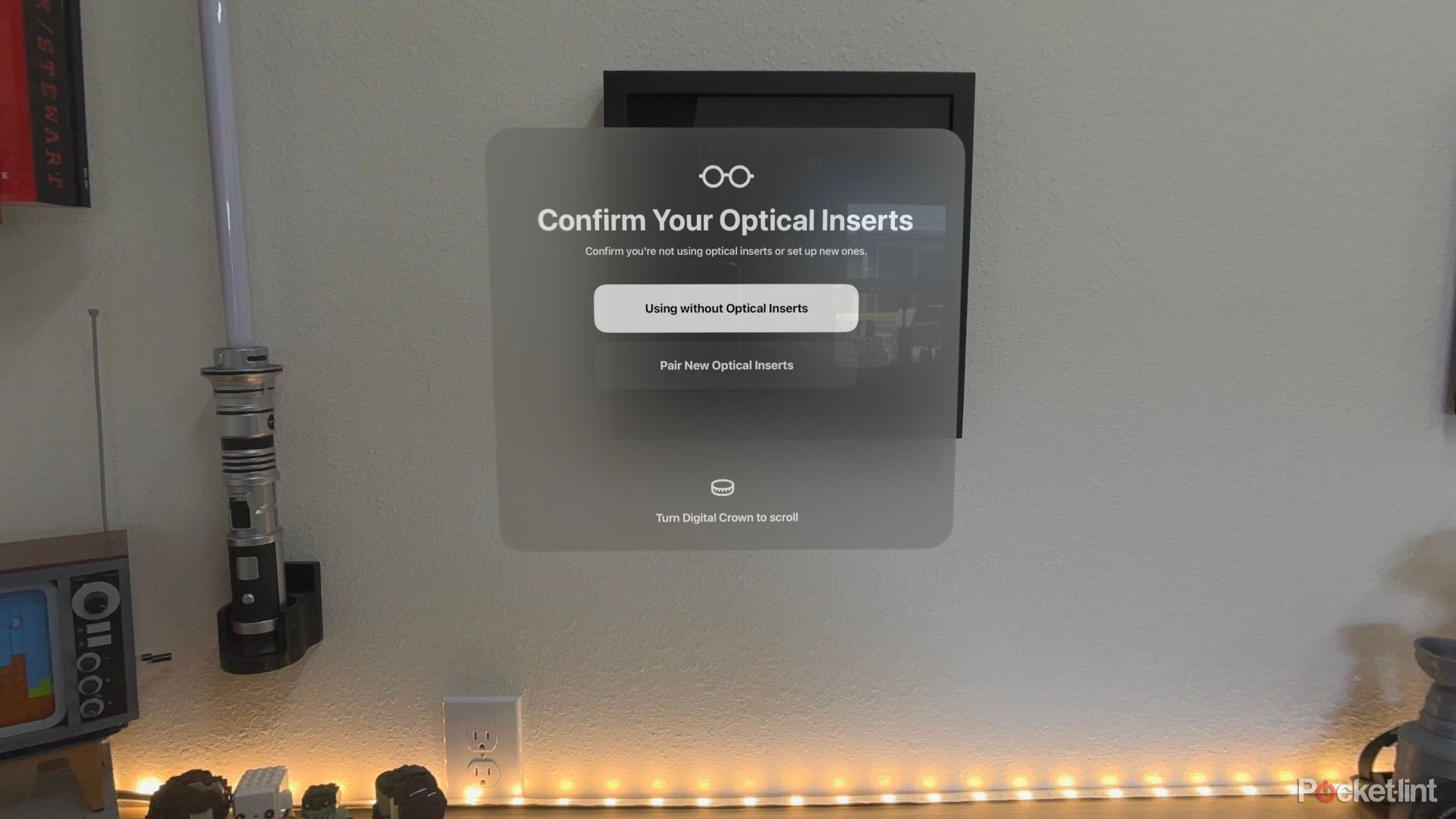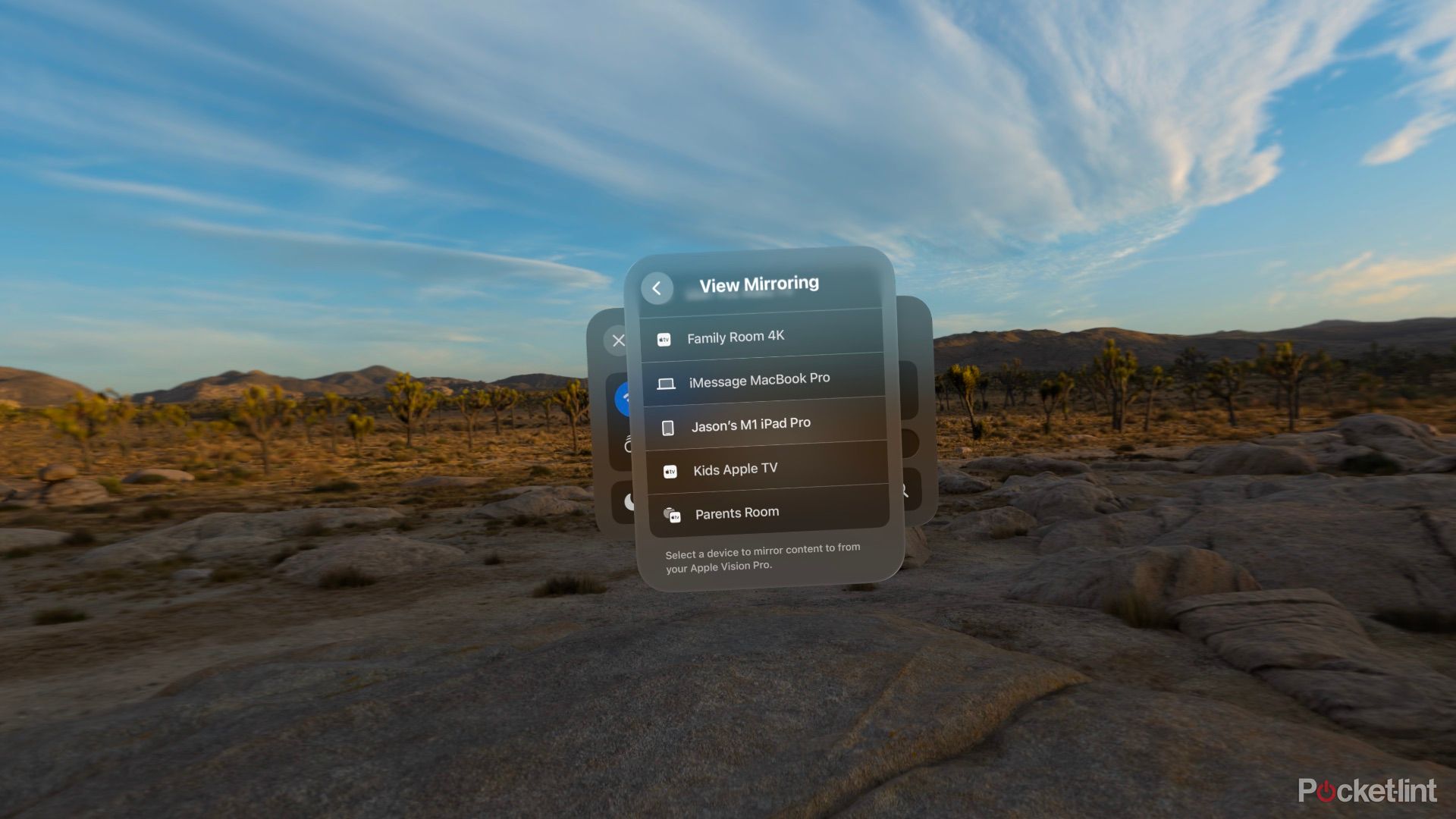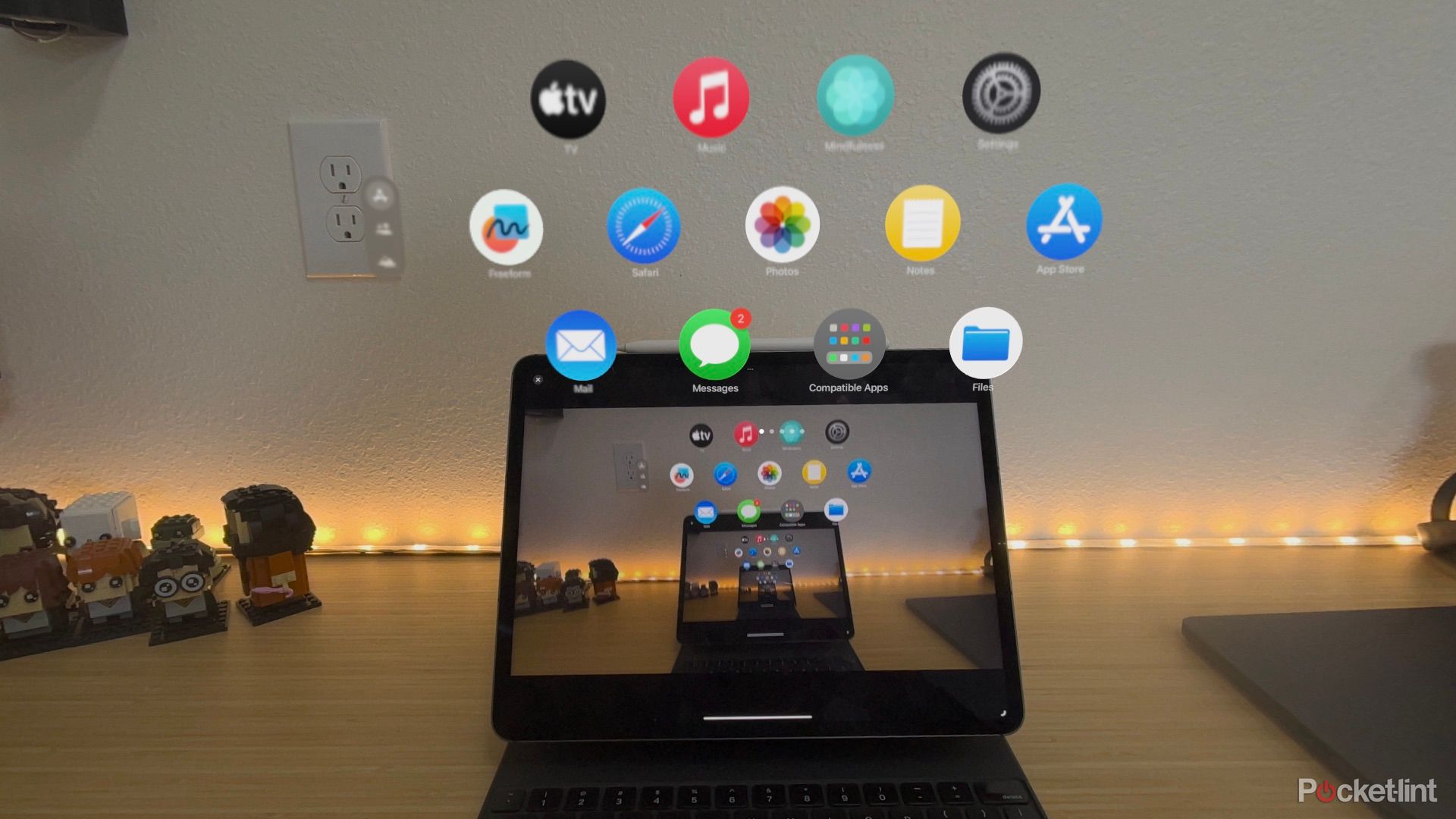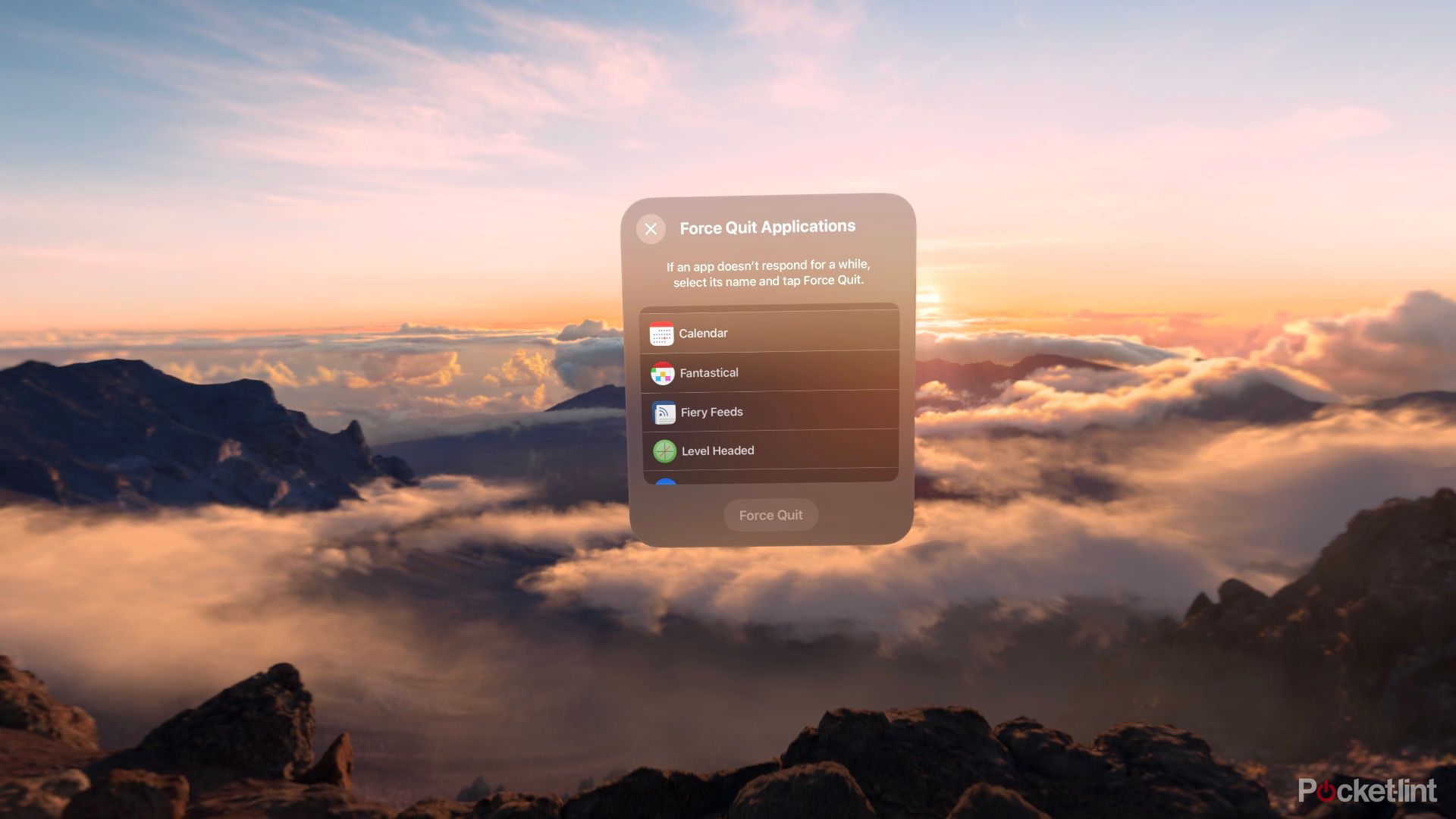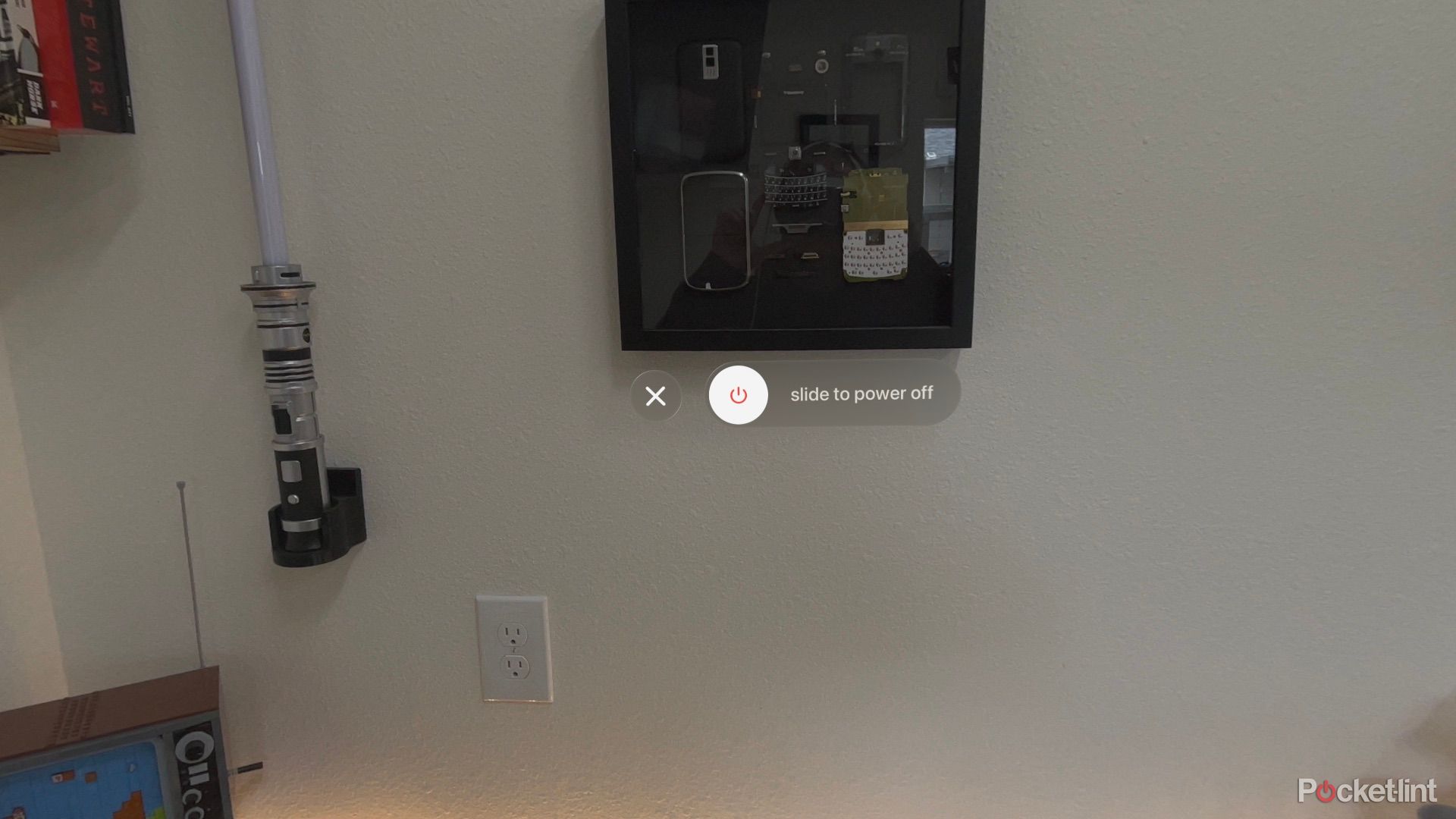9 نکته، ترفند و تنظیمات Apple Vision Pro که باید بدانید

خوراکی های کلیدی
این نکات به شما کمک می کند تا از Apple Vision Pro خود بیشترین بهره را ببرید و استفاده از آن را کاربرپسندتر و سرگرم کننده تر می کند.
دانستن نحوه تغییر تنظیمات و استفاده از میانبرها می تواند تجربه Vision Pro شما را بهتر کند. به عنوان مثال، دکمه بالا و Digital Crown را با هم فشار دهید یا از سیری بخواهید که به سرعت اسکرین شات بگیرد.
همچنین می توانید تجربه Vision Pro خود را با انعکاس صفحه نمایش به Apple TV، iPhone یا Mac به اشتراک بگذارید.
اولین کامپیوتر فضایی اپل، Apple Vision Pro، یک روش کاملاً جدید را برای تعامل و کنترل رابط به همان اندازه جدید معرفی می کند.
فرقی نمیکند که اخیراً مالک اپل ویژن پرو هستید یا کسی که به فکر تهیه هدست اپل است، بهتر است چند دقیقه وقت بگذارید و یاد بگیرید که چگونه از برخی از ویژگیهای اصلی و پنهان آن استفاده کنید. برای مثال، آیا میدانستید که میتوانید Vision Pro را به آیفون یا آیپد منعکس کنید؟ ممکن است و واقعا آسان است.
در زیر شما را با 9 نکته و ترفند مختلف آشنا میکنم که میبینم همیشه از آنها استفاده میکنم، حتی بعد از یک ماه استفاده روزانه.

یک ماه با اپل ویژن پرو: الان متوجه شدم. من وسواس دارم
علیرغم بدبینی اولیه من به محاسبات فضایی، و موانعی که برای دستیابی به لنزهای چشمی وجود داشت، Apple Vision Pro بسیار چشمگیر است.

1 گمشده؟ نمای خود را دوباره مرکز کنید
یا می توانید از این برای آوردن تمام پنجره های باز به یک اتاق استفاده کنید
در هر زمان، اگر احساس میکنید که هدست برنامهها و پنجرههای جدید را در میدان دید شما متمرکز نمیکند، میتوانید Digital Crown را برای یک یا دو ثانیه به مدت طولانی فشار دهید تا برنامههای شما در مرکز جلوی شما قرار گیرند. این یک ویژگی سریع است، اما فراموش کردن آن آسان است، به خصوص اگر زمانی که نمیتوانید پنجرههای خود را پیدا کنید، ناامید میشوید یا در جایی که انتظار داشتید نیستند.
این همچنین یک راه سریع و آسان برای آوردن همه برنامههای باز شما به اتاقی است که در حال حاضر در آن هستید — ویژگی که اغلب پس از ترک دفترم و رفتن به اتاق نشیمن یا برعکس از آن استفاده میکنم.
2 نحوه گرفتن اسکرین شات در Apple Vision Pro
این آسان است اما مشکل است
گرفتن اسکرین شات در ویژن پرو نیاز به ترکیب دو دکمه ای دارد که شبیه نحوه گرفتن اسکرین شات در آیفون یا آیپد است. و از آنجایی که تنها دو دکمه فیزیکی روی خود هدست وجود دارد، تشخیص اینکه کدام دکمه را فشار دهید بسیار آسان است.
برای گرفتن اسکرین شات، دکمه Top و Digital Crown را فشار دهید همزمان. پس از فشار سریع و همزمان هر دو دکمه، صدای شاتر دوربین را می شنوید تا به شما اطلاع دهد که اسکرین شات گرفته شده است.
از طرف دیگر، میتوانید با گفتن «Siri/Hey Siri, take a screenshot» از سیری بخواهید که یک اسکرین شات بگیرد و پس از کمی تأخیر، همان شاتر دوربین را میشنوید تا به شما اطلاع دهد که عکس گرفته شده است.
اکنون، برای بخش مشکل: شما باید تلاشی آگاهانه انجام دهید تا سر خود را در یک سطح نگه دارید. نمیتوانم به شما بگویم که چند اسکرین شات از جایی که پنجرههای هدست مستقیم و یکدست به نظر میرسند گرفتهام، فقط برای اینکه در تصویر به شدت به چپ یا راست کج شدهاند. من از زمان به روز رسانی به visionOS 1.1 با گرفتن اسکرین شات های مستقیم شانس بهتری داشته ام، اما نتایج شما ممکن است متفاوت باشد.
3 نحوه ضبط صفحه نمایش در Apple Vision Pro
گاهی اوقات یک ویدیو داستان بهتری را بیان می کند
به جای گرفتن اسکرین شات، می توانید تنها با چند ضربه انگشت خود، از آنچه در Apple Vision Pro می بینید، از صفحه نمایش ضبط کنید. برای شروع ضبط صفحه، به بالا نگاه کنید تا یک دایره کوچک با فلش رو به پایین را ببینید، به آن نگاه کنید و سپس به انگشتان خود ضربه بزنید برای باز کردن یک منو بعد، نگاه کنید و انتخاب کنید نماد مرکز کنترل که به نظر می رسد دو سوئیچ روی هم قرار گرفته اند. از آنجا به دنبال نماد ضبط صفحه بگردید (این نمادی است که دو دایره دارد، یکی در داخل دیگری). شما یک شروع شمارش معکوس را مشاهده خواهید کرد که به شما اطلاع می دهد تا زمان شروع ضبط صفحه چقدر طول بکشد.
اگر به مدت طولانی فشار می دهید — آیا، نیشگون بگیرید؟ – در نماد ضبط صفحه، همان گزینههایی را که در آیفون پیدا میکنید، میبینید که به شما امکان میدهد میکروفون را فعال یا غیرفعال کنید، و حتی برنامهای را که میخواهید ضبط ارسال شود.
4 نحوه ورود به محیط ها (و تغییر صدا)
صبر کلید است
ساده ترین راه برای ورود یا خروج از یکی از محیط های از پیش نصب شده یا تنظیم سریع صدا، استفاده از Digital Crown در گوشه سمت راست بالای هدست است. به محض شروع چرخاندن تاج، یک نماد دایرهای میبینید که نشاندهنده محیط در وسط میدان دید شما ظاهر میشود. برای افزایش سطح غوطه وری آخرین محیط استفاده شده خود، صفحه را به سمت راست بچرخانید یا برای کاهش آن به سمت چپ. ورود و خروج از کوه هود، ماه یا یوسمیتی به اندازه کافی آسان است.
با این حال، می توانید از همین روش برای تنظیم صدای هدست خود استفاده کنید، اما کمی صبر می طلبد. اگر به سختی Digital Crown را بچرخانید، نماد محیط را به همراه نماد صدا در سمت راست آن خواهید دید. مطمئن شوید که چشمان شما به اندازه کافی به نماد حجم نگاه می کنند تا برجسته شود. وقتی نماد صدا بزرگ می شود در حالی که نماد محیط کوچک می شود، متوجه خواهید شد که این علامت برجسته می شود. اکنون Digital Crown را بچرخانید تا صدا را کم یا زیاد کنید.
بعد از یک ماه، هنوز باید آگاهانه به خودم یادآوری کنم که قبل از چرخاندن صفحه کلید، سرعت را کم کنم و به مدت طولانی به نماد صدا نگاه کنم، اما این روش بسیار ساده تر از باز کردن مرکز کنترل و سپس استفاده از نوار لغزنده صدا است.

Apple Vision Pro در مقابل Meta Quest 3: تفاوت چیست؟
Vision Pro اپل یک رقیب طبیعی برای Meta Quest 3 است، حتی اگر هر دو بسیار متفاوت باشند. در اینجا همه چیزهایی است که باید بدانید.
5 نحوه استفاده از مک خود از Apple Vision Pro
این هک بهره وری نهایی است
نگاه کردن به مک بوک و مشاهده دکمه Connect که به طور خودکار بالای صفحه نمایش داده می شود، یکی از تجربیات جادویی Vision Pro است. هنگامی که به نماد نگاه می کنید و آن را انتخاب می کنید، صفحه مک شما سیاه می شود و یک پنجره شناور غول پیکر را می بینید که عملاً به عنوان یک نمایش مجازی گسترده از مک شما ظاهر می شود. سپس میتوانید از صفحهکلید مکبوک و ترکپد برای تعامل با هر برنامهای در مک خود استفاده کنید، یا اگر Handoff را در مک خود فعال کردهاید، میتوانید از ماوس و ترکپد برای تعامل با برنامههای Apple Vision Pro استفاده کنید.
اگر دسکتاپ مک دارید، باید جلسه را به صورت دستی شروع کنید باز کردن مرکز کنترل (به دایره کوچک نگاه کنید و سپس برای باز کردن ضربه بزنید)، سپس آن را انتخاب کنید نماد مرکز کنترل، به دنبال آن نماد مک بوک با ویژن پرو در مقابل آن و در نهایت مک شما از لیست گزینه ها
برای اینکه همه اینها طبق طراحی کار کنند، باید مطمئن شوید که با استفاده از همان حساب iCloud به مک و هدست وارد شده اید، iCloud Keychain را در هر دو دستگاه فعال کرده اید، و بلوتوث و Wi دارید. -فای در هر دو دستگاه روشن است.
به خاطر داشته باشید که اگر بیش از یک نمایشگر به مک خود متصل هستید، Vision Pro تنها یک صفحه نمایش را نشان می دهد.
6 چگونه می توان ردیابی چشم اپل ویژن پرو را مجددا کالیبره کرد
تنها چند ثانیه طول می کشد و می تواند تفاوت بزرگی ایجاد کند
پیمایش Vision Pro با استفاده از چشمان خود برای برجسته کردن یا انتخاب چیزی روی نمایشگرها و سپس فشار دادن انگشت و شست برای انتخاب آن انجام می شود. در بیشتر موارد، بدون مشکل کار می کند. با این حال، چند مورد در استفاده من وجود داشته است که دقت ردیابی چشم کمتر از حد ایده آل است. خوشبختانه، شما می توانید ردیابی چشم هدست را در کمتر از چند دقیقه مجددا کالیبره کنید.
سریعترین راه برای شروع فرآیند، فشار دادن دکمه بالا روی هدست چهار بار متوالی است. پنجره ای (که در بالا مشاهده می شود) ظاهر می شود که از شما می خواهد درج های نوری خود را تأیید کنید – اگر مانند من هستید و درج ندارید، گزینه بالا را انتخاب کنید. استفاده بدون درج نوری در غیر این صورت، انتخاب کنید درج های نوری جدید را جفت کنید.
از طرف دیگر، میتوانید از سیری بخواهید که این فرآیند را با گفتن «Siri/Hey Siri setup eyes» شروع کند.
7 چگونه اپل ویژن پرو خود را به آیفون، مک و اپل تی وی بازتاب دهیم
به اشتراک گذاری آنچه می توانید ببینید آسان است
یکی از بدترین، یا شاید بهترین، بسته به دیدگاه شما، جنبه های استفاده از Vision Pro این است که هیچ کس دیگری نمی تواند آنچه را که شما به آن نگاه می کنید، ببیند. همین الان، در حین نوشتن همین مقاله در حالی که هدست اپل را پوشیده بودم، پنجره ای را باز داشتم و در حال انجام بازی Colorado Avalanche بودم. Avs گل زد و در حالی که من جشن می گرفتم، پسرم به سمت اتاق دوید و می خواست یک پخش مجدد را تماشا کند. جز اینکه او نتوانست. و اگرچه این نکته در این شرایط کمکی نمی کند، اما نشان می دهد که تجربه Vision Pro چقدر خصوصی است.
بنابراین، اگر میخواهید این تجربه را با کسی به اشتراک بگذارید، چه برای کمک به او از طریق یک نسخه آزمایشی یا برای نشان دادن اینکه Vision Pro چقدر عالی است، میتوانید Vision Pro خود را به دستگاه اپل دیگری منعکس کنید.
انعکاس هدست خود به Apple TV نیازی به تنظیمات اضافی ندارد، اما اگر می خواهید صفحه نمایش را به iPad خود بازتاب دهید یا آن را به مک خود ارسال کنید، باید چند ثانیه بیشتر وقت بگذارید تا تنظیمات دستگاه خود را بررسی کنید.
در مک خود، به
تنظیمات سیستم
>
عمومی
>
AirDrop & Handoff
و سپس روشن کنید
گیرنده AirPlay
.در iPhone یا iPad، به
تنظیمات
>
عمومی
>
AirDrop & Handoff
و سپس روشن کنید
گیرنده AirPlay
.
اکنون برای AirPlay صفحه نمایش ویژن پرو خود، با فلش رو به پایین به دایره نگاه کنید و سپس نماد مرکز کنترل، به دنبال آن آینه نمای من با دو پنجره که روی هم چیده شدهاند، و سپس دستگاهی را که میخواهید صفحه نمایش خود را به آن منعکس کنید، انتخاب کنید.
8 نحوه خروج اجباری برنامه ها در Apple Vision Pro
برای برنامه های مشکل دار یا فقط برای آزاد کردن منابع
اگر با برنامهای مواجه شدید که درست کار نمیکند، یا عملکرد هدست ضعیف به نظر میرسد، میتوانید برنامههای باز را مجبور به ترک کنید. دکمه Digital Crown and Top را نگه دارید برای چند ثانیه، تا زمانی که پنجره خروج اجباری نشان دادن میتوانید در فهرست برنامههای باز شده پیمایش کنید، و احتمالاً از دیدن این فهرست بسیار طولانیتر از برنامههایی که در حال حاضر استفاده میکنید، متعجب خواهید شد. یک برنامه را انتخاب کنید و سپس را انتخاب کنید ترک اجباری دکمه.
9 نحوه خاموش کردن و راه اندازی مجدد اجباری Apple Vision Pro
برای خاموش کردن هدست نیازی نیست کابل برق را جدا کنید
من به ندرت Apple Vision Pro را خاموش می کنم، اما وقتی این کار را می کنم، فقط با جدا کردن کابل برق این کار را انجام نمی دهم. شاید من یک مدرسه قدیمی هستم، اما قطع ناگهانی برق از رایانه به نظر مشکل ساز است. بنابراین، در عوض، Vision Pro را با استفاده از منوی داخلی خاموش می کنم. برای دسترسی به منوی مذکور، دکمه Top و Digital Crown را نگه دارید تا زمانی که نوار لغزنده خاموش را مشاهده کنید، مشابه آنچه در iPhone یا iPad می بینید. نوار لغزنده را مانند سایر دستگاه های اپل حرکت دهید و سپس صفحه نمایش ویژن پرو تاریک می شود.
اگر Vision Pro پاسخگو نیست، می توانید با قطع برق یا با نگه داشتن آن، آن را به اجبار راه اندازی مجدد کنید. دکمه Top و Digital Crown را وارد کنید تا زمانی که صفحه سیاه شده و لوگوی اپل ظاهر شود.