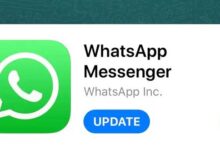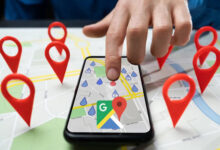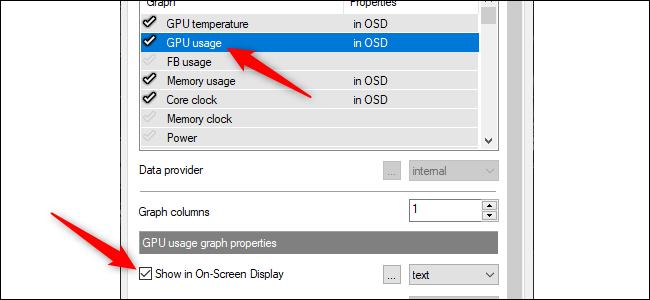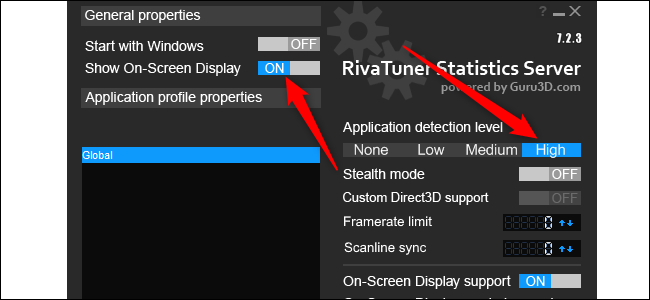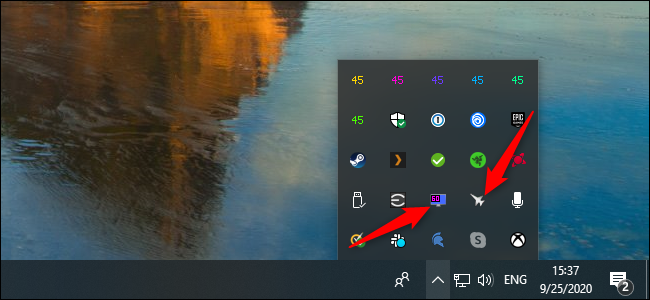البرنامج التعليمي: اعرض معلومات أداء الكمبيوتر في الألعاب باستخدام MSI Afterburner

إذا كنت مستخدمًا أكثر احترافًا لمنصة الكمبيوتر الشخصي أو لاعبًا للكمبيوتر الشخصي بشكل عام ، فلا شك أنك على دراية ببرنامج MSI Afterburner. MSI Afterburner هي أداة قوية جدًا وشائعة للغاية يمكنك استخدامها لرفع تردد تشغيل بطاقة رسومات النظام لديك وبالطبع عرض جميع المعلومات وإحصائيات الأداء الخاصة بنظامك.
البرمجيات MSI Afterburner على الرغم من أنه يتم استخدامه غالبًا لرفع تردد تشغيل بطاقة الرسومات والضغط على القدم على دواسة التسريع GPU ، ولكن لا تنس أنه يمكن أن يكون أداة رائعة بالنسبة لك لعرض ومراجعة المعلومات والإحصائيات حول أداء نظامك وجهاز الكمبيوتر الخاص بك. اعتبر. يكفي بعد تثبيت برنامج Afterburner الصغير والمضغوط ريفا تونر قم أيضًا بالتثبيت ، والذي يتوقف عادةً تلقائيًا بعد تثبيت AfterBurner وتشغيله.
ابدأ مع MSI Afterburner
بعد تثبيت برنامج MSI Afterburner وتشغيله ، سترى واجهة مستخدم جذابة. يمكن تغيير واجهة المستخدم هذه ، لكن في هذه المقالة لن نشرح كيفية تغييرها. تُظهر الدائرتان الموجودتان على يسار ويمين البرنامج الحالة الحالية لبطاقة الرسومات الخاصة بك في وقت واحد أو الوقت الفعلي ، والذي يتضمن ترددات النواة والذاكرة والجهد ودرجة حرارة بطاقة الرسومات.
بين الدائرتين ، هناك سلسلة من أشرطة التمرير التي تسمح لك بتغيير كل المعلومات التي ذكرناها سابقًا.
نقطتان مهمتان ؛ الأول هو أنه قبل تغيير أي من القيم الموجودة على شاشة MSI Afterburner الرئيسية ، تأكد من قراءة دروس رفع تردد التشغيل بالكامل أو شاهد مقاطع الفيديو ذات الصلة. باختصار ، لا ترفع تردد تشغيل بطاقة الرسومات الخاصة بك بدون معلومات كافية حتى لا تتلف هذا الجزء الباهظ الثمن. النقطة الثانية هي عدم إغلاق MSI Afterburner مطلقًا عن طريق وضع علامة على x ، ولكن تصغيرها دائمًا. بالنظر إلى شريط المهام (كما هو موضح أدناه) ، يجب أن يكون لديك رمزان للطائرات النفاثة (Afterburner) وشاشة (RivaTuner).
عرض إحصائيات أداء الكمبيوتر في الألعاب
الآن دعنا نصل إلى النقطة. يعد عرض ومراجعة الإحصائيات ومعلومات الأداء لأجزاء مختلفة من جهاز الكمبيوتر الخاص بك أثناء تجربة ألعاب الفيديو أو العمل مع برامج وبرامج مختلفة أمرًا حيويًا ومهمًا للعديد من المستخدمين واللاعبين. لتحقيق ذلك ، انتبه جيدًا للتوضيحات أدناه.
في شاشة MSI Afterburner الرئيسية ، انقر فوق الإعدادات. الآن في الصفحة المفتوحة ، انقر فوق علامة التبويب العرض على الشاشة. أدخل الآن علامة التبويب المراقبة. في هذا القسم ، أمامك جميع العوامل والعناصر التي يمكنك تنشيطها للمراقبة والمراقبة في لعبتك. على سبيل المثال ، استخدام بطاقة الرسومات ووحدة المعالجة المركزية ، ودرجة حرارة وحدة المعالجة المركزية ، واستخدام ذاكرة الوصول العشوائي ، معدل الإطارات (مثل الرسوم البيانية والأرقام) في هذا القسم.
في هذه الصفحة ، قم بتمييز أي عناصر ترغب في رؤيتها معروضة أثناء ممارسة الألعاب في زاوية الصورة باستخدام علامة اختيار إلى اليسار. الآن أقل قليلاً في نفس الصفحة ، أسفل خصائص الرسم البياني لاستخدام GPU مباشرةً ، حدد الخيار إظهار في العرض على الشاشة.
الآن ، من خلال تشغيل أي لعبة أو برنامج ، يمكنك رؤية المعلومات وإحصائيات الأداء لكل مكون من مكونات أجهزتك في الجزء العلوي الأيسر من الشاشة.
الميزات والتخصيص
تتمثل إحدى الميزات البارزة لـ MSI Afterburner و RivaTuner في أنه يتم عرض أداء جميع النوى والسلاسل لوحدة المعالجة المركزية أو وحدة المعالجة المركزية في وقت واحد. على سبيل المثال ، إذا كان المعالج الخاص بك يحتوي على 8 مراكز و 16 سلسلة ، فإن MSI Afterburner ستحدد جميع السلاسل الـ 16 كوحدات CPU وتبلغ عن استخدام كل منها.
يمكنك أيضًا تغيير موقع الإحصائيات ومعلومات الأجهزة ، وبالطبع لونها وشكلها ورمزها من خلال إعدادات برنامج RivaTuner.
التركيبة الفائزة!
يعد برنامج MSI Afterburner و RivaTuner مزيجًا فائزًا بالفعل! باستخدام هذين التطبيقين ، لا يمكنك فقط زيادة سرعة بطاقة الرسومات الخاصة بك بسهولة ، ولكن يمكنك أيضًا عرض جميع المعلومات والإحصائيات الخاصة بأداء النظام والكمبيوتر لديك وحتى عرضها على شاشة اللعبة.
ما رأيك في هذا البرنامج التعليمي؟ هل سبق لك العمل مع برنامج MSI Afterburner الشهير؟ شاركنا بتعليقاتك الجيدة.