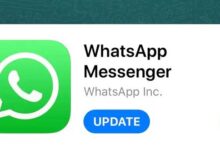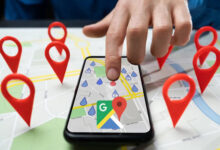برمجيات اختبار ذاكرة الوصول العشوائي للكمبيوتر المحمول | تحديد واختبار صحة ذاكرة الوصول العشوائي في أجهزة الكمبيوتر الشخصية و Windows
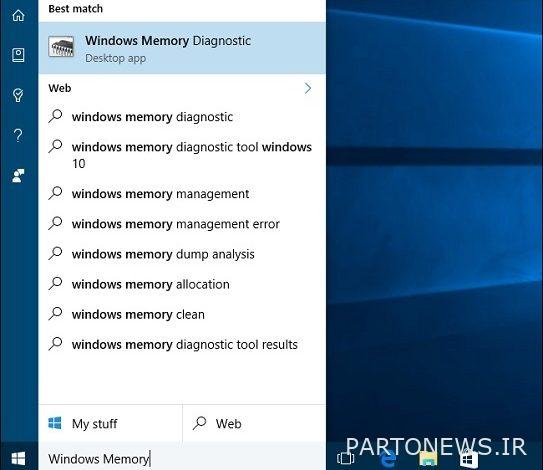
إذا كان جهاز الكمبيوتر الخاص بك يعاني من مشكلة ويتعطل أو يتعطل باستمرار ، فقد تحتاج إلى إجراء اختبار صحة ذاكرة الوصول العشوائي للكمبيوتر. مع برنامج اختبار ذاكرة الوصول العشوائي للكمبيوتر المحمول ويمكن للكمبيوتر العثور على مشكلات ذاكرة الوصول العشوائي المحتملة وإصلاحها. من الممكن أيضًا اكتشاف الذاكرة الفاسدة لأجهزة الكمبيوتر المحمولة وأجهزة الكمبيوتر التي تعمل بأدوات Windows 11 أو 10 أو 7.
ذاكرة الوصول العشوائي هي أحد المكونات الحيوية لأي نظام كمبيوتر. يقوم نظام التشغيل والبرامج التي تقوم بتشغيلها بكتابة البيانات باستمرار إلى ذاكرة الوصول العشوائي واسترداد تلك البيانات. على سبيل المثال ، عند تحميل صفحة ويب ، يقوم متصفحك بتخزين بياناتها في ذاكرة الوصول العشوائي طالما أنها مفتوحة. وينطبق الشيء نفسه على الألعاب والتطبيقات الأخرى ، حيث أن ذاكرة الوصول العشوائي أسرع بكثير من محركات الأقراص الثابتة.
الآن إذا روما الوقوع في مشكلةالنظام لا يعمل بشكل صحيح. على سبيل المثال ، يرسل البيانات إلى ذاكرة الوصول العشوائي وعندما يريد الوصول إليها مرة أخرى ، فإنه يرى أنه لا توجد أخبار عن تلك البيانات. نتيجة تعطل أو تعطل البرامج والنظام نفسه هو شاشة زرقاء للموت وفقدان البيانات وغيرها من المشاكل. يساعدك برنامج اختبار ذاكرة الوصول العشوائي للكمبيوتر المحمول والكمبيوتر الشخصي على تحديد هذه المشكلات وإصلاحها قبل مواجهة مشكلات أكثر خطورة.
تقرأ أدناه:
برنامج اختبار أجهزة الكمبيوتر المحمول وذاكرة الوصول العشوائي للكمبيوتر الشخصي
يمكنك استخدام برامج مختلفة لاختبار صحة جهاز الكمبيوتر المحمول وذاكرة الوصول العشوائي للكمبيوتر. بالإضافة إلى البرامج ، يحتوي Windows نفسه على أداة لاختبار ذاكرة الوصول العشوائي في BIOS يمكنك استخدامها.
1. اختبر ذاكرة الوصول العشوائي للكمبيوتر في BIOS
تتمثل إحدى أسهل الطرق لاختبار ذاكرة الوصول العشوائي للكمبيوتر الشخصي في Windows في استخدام أداة تشخيص الذاكرة المضمنة في Windows نفسه. من السهل جدًا تشخيص واختبار صحة روما باستخدام هذا البرنامج. لاستخدام هذه الأداة ، أدخل أولاً عبارة Windows Memory Diagnostic في حقل البحث وقم بتشغيل البرنامج.
تظهر النافذة التالية عند النقر فوق البرنامج. حدد إعادة التشغيل الآن وتحقق من وجود مشاكل. سيؤدي هذا إلى إعادة تشغيل Windows تلقائيًا وإجراء اختبار وإعلامك بالنتيجة.

عند إعادة تشغيل الكمبيوتر ، انتظر النتيجة. تحلى بالصبر لأن هذه العملية قد تستغرق بضع دقائق. سيتم عرض النتيجة لك في قسم الحالة. في هذا القسم ، إذا كانت هناك مشكلة ، فسيتم إخطارك. عند انتهاء الاختبار ، ستتم إعادة تشغيل الكمبيوتر تلقائيًا.

في هذه الصفحة وفي الجزء السفلي ، ستظهر لك نتيجة الاختبار مرة أخرى بعد تشغيل Windows ، ولكن نتيجة اختبار ذاكرة الوصول العشوائي في Windows 10 ستظهر كإخطار ، وإذا لم تكن حريصًا ، فستفقدها. لمشاهدة نتيجة اختبار صحة ذاكرة الوصول العشوائي للكمبيوتر ، يجب عليك أولاً النقر بزر الماوس الأيمن فوق زر البدء وتحديد خيار عارض الأحداث.

إذا أجريت اختبار ذاكرة الوصول العشوائي هذا في نظام التشغيل Windows 7 ، لعرض هذا القسم ، يجب عليك الضغط على مفتاحي Windows + R وإدخال eventvwr.msc في نافذة التشغيل. انتقل الآن إلى سجلات Windows> النظام من العمود الأيسر. انقر هنا من العمود الأيمن المسمى الإجراء.

في النافذة التي تظهر ، اكتب عبارة MemoryDiagnostic وانقر على “بحث عن التالي”.

الآن سيتم عرض نتائج اختبار ذاكرة التخزين المؤقت للكمبيوتر المحمول في الجزء السفلي من النافذة.
2. برنامج Passmark Memtest86 لاختبار أجهزة الكمبيوتر المحمول وذاكرة الوصول العشوائي للكمبيوتر
يعد برنامج الكشف عن أعطال ذاكرة الوصول العشوائي Passmark Memtest86 لجهاز الكمبيوتر أحد أكثر الأدوات المفيدة لاختبار صحة ذاكرة الوصول العشوائي للكمبيوتر. برنامج لا يتطلب نظام تشغيل ليتم تشغيله ويمكن استخدامه على أجهزة كمبيوتر Linux. إنها أيضًا واحدة من أفضل الأدوات لاختبار أجهزة الكمبيوتر المحمولة من Stoke لأنها لا تتطلب التثبيت. لاستخدام هذا البرنامج ، تحتاج إلى عمل فلاش قابل للتمهيد منه ثم تمهيد النظام عبر الفلاش. يمكنك مشاهدة كيفية استخدام هذا البرنامج بالكامل في الفيديو التالي:
الفيديو
أولاً ، قم بتنزيل أداة اختبار السرعة والصحة هذه لأجهزة الكمبيوتر المحمول وذاكرة الوصول العشوائي للكمبيوتر الشخصي. قم بفك ضغط محتوياته في أحد مجلدات الكمبيوتر. الآن قم بتوصيل فلاش بالكمبيوتر. قبل القيام بذلك ، تأكد من أنك لست بحاجة إلى البيانات الموجودة على الفلاش أو أنك قمت بنسخها احتياطيًا حيث سيتم تنسيق الفلاش وسيتم حذف جميع البيانات. انتقل الآن إلى المجلد الذي توجد به ملفات البرنامج وقم بتشغيل ملف imageUSB. في النافذة التي تظهر أعلى الشاشة ، تحقق من الفلاش الذي قمت بتوصيله بالكمبيوتر ، ثم انقر فوق “كتابة” في أسفل الشاشة.

عند الانتهاء ، أعد تشغيل الكمبيوتر وانتقل إلى قائمة BIOS. في معظم أجهزة الكمبيوتر ، يمكنك القيام بذلك عن طريق الضغط على مفاتيح F2 أو Del أو F8. سيتم عرض مفتاح القيام بذلك على الشاشة قبل بدء تشغيل Windows. انتقل الآن إلى قائمة التمهيد وقم بإعطاء أولوية التمهيد للفلاش. احفظ التغييرات وأعد تشغيل الكمبيوتر. سيقوم النظام بعد ذلك بالتمهيد من الفلاش وسيبدأ البرنامج تلقائيًا في فحص الكمبيوتر لاكتشاف ذاكرة الكمبيوتر المحمول التالفة وإعلامك إذا وجد مشكلة. إذا لم يبدأ الفحص تلقائيًا ، فحدد بدء الاختبار من القائمة.

هذا البرنامج قادر على إجراء جميع أنواع الاختبارات على الكمبيوتر ، لذلك سيستمر في اختبار ذاكرة الوصول العشوائي حتى تقوم بإيقافها بنفسك. يمكنك الانتظار حتى اكتمال الاختبار ، اعتمادًا على مقدار ذاكرة الوصول العشوائي (RAM) التي قد يستغرقها الاختبار ما بين 20 دقيقة إلى بضع ساعات. إذا رأيت خطأً في وقت سابق ، فلم تعد بحاجة إلى متابعة الاختبار ، ولإيقاف الاختبار ، ما عليك سوى الضغط على مفتاح Esc بلوحة المفاتيح. إذا كانت ذاكرة الوصول العشوائي لديك بها مشكلة ، فسترى الصفحة التالية:

وإلا فسيتم عرض الصفحة التالية:

ماذا تفعل إذا اكتشفت وجود ذاكرة تالفة في جهاز كمبيوتر محمول أو كمبيوتر؟
إذا رأيت خطأً بعد تشغيل البرامج والأدوات لاكتشاف فشل ذاكرة الوصول العشوائي للكمبيوتر ، فمن المحتمل جدًا أن ذاكرة الوصول العشوائي ، أو واحدة على الأقل من ذاكرة الوصول العشوائي لديك ، بها مشكلة ويجب استبدالها. إذا كانت ذاكرة الوصول العشوائي الخاصة بك مغطاة بضمان ، فيمكنك الاتصال بالمزود ومناقشة المشكلة معه.
أيضًا ، إذا كان لديك ذاكرة وصول عشوائي إضافية متوافقة مع نظامك ، فيمكنك إزالة ذاكرة الوصول العشوائي الموجودة واستبدالها لمعرفة ما إذا كانت هناك مشكلة بالفعل في ذاكرة الوصول العشوائي. بالإضافة إلى ذلك ، إذا كان لديك العديد من ذاكرة الوصول العشوائي ، فيمكنك استخراجها واحدة تلو الأخرى للعثور على ذاكرة الوصول العشوائي ذات المشاكل. يمكنك أخذ ذاكرة الوصول العشوائي إلى مصلح ، ولكن في معظم الحالات يكون الخيار الوحيد هو شراء ذاكرة وصول عشوائي جديدة.
بالإضافة إلى ذلك ، قد لا تكون ذاكرة الوصول العشوائي لديك مشكلة ولكنها غير متوافقة مع مكونات النظام. أول شيء عليك القيام به هو التأكد من أن سرعة ذاكرة الوصول العشوائي الحالية متوافقة مع المكونات الأخرى للنظام. في حالات نادرة ، قد تعمل ذاكرة الوصول العشوائي بشكل أسرع بشكل افتراضي مما هو مدرج في المربع أو موقع الويب ، وفي هذه الحالة قد يتعطل النظام. للتأكد من ذلك ، تحتاج إلى الانتقال إلى BIOS وتحديد ملف تعريف XMP الصحيح.
الشيء المهم التالي الذي يجب مراعاته هو أن بعض الأجزاء قد لا تتناسب بشكل جيد مع بعض الكباش. على سبيل المثال ، إذا كانت ذاكرة الوصول العشوائي الخاصة بك سريعة جدًا ، فتأكد من دعم وحدة المعالجة المركزية واللوحة الأم لها على الإطلاق. إذا كنت قد جمعت النظام بنفسك ، فربما تكون قد أغفلته ، أو إذا قام شخص آخر بذلك ، فربما لم تلاحظ ذلك. في هذه الحالة ، بعد تشغيل البرنامج لاختبار الذاكرة الصوتية للكمبيوتر الشخصي وذاكرة الوصول العشوائي للكمبيوتر المحمول ، إذا رأيت خطأً ، فقد يكون ذلك بسبب عدم امتلاك المعالج للطاقة الكافية لإدارة السرعة العالية جدًا لذاكرة الوصول العشوائي. في هذه الحالة ، يمكنك خفض سرعة ذاكرة الوصول العشوائي في إعدادات BIOS ومعرفة ما إذا كان قد تم حل المشكلة.
ملاحظات ختامية
باستخدام برنامج اختبار ذاكرة الوصول العشوائي للكمبيوتر المحمول والكمبيوتر ، يمكنك بسهولة تحديد المشكلات المحتملة والتأكد من صحة ذاكرة الوصول العشوائي للكمبيوتر عن طريق تغيير ذاكرة الوصول العشوائي أو تطبيق الإعدادات في BIOS. أي من هذين البرنامجين استخدمته في هذا الاختبار الصحي أو البرنامج التعليمي لتعطل ذاكرة الوصول العشوائي؟