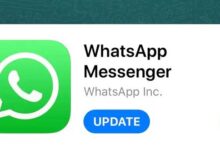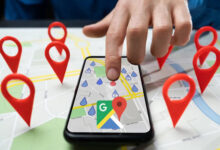تعرف على كيفية تحويل هاتف Android إلى لوحة مفاتيح وماوس للكمبيوتر بكابل ولاسلكي
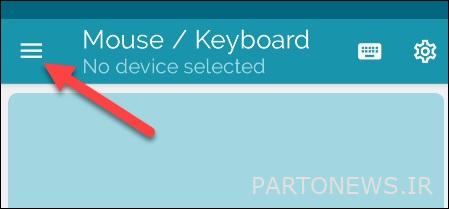
يحتوي هاتف Android الخاص بك على العديد من الميزات والإمكانيات التي قد لا تكون على دراية بها. إحدى هذه الميزات هي القدرة حول الهاتف إلى لوحة مفاتيح الكمبيوتر من خلالها يمكنك حتى استخدام الهاتف كفأرة. ثم انضم إلى Plaza لتتعلم كيفية استخدام الهاتف كلوحة مفاتيح أو ماوس.
في حالة فشل ماوس الكمبيوتر أو لوحة المفاتيح ، يمكنك إصلاح المشكلة مؤقتًا عن طريق تحويل الهاتف إلى ماوس أو لوحة مفاتيح. في متى لأي سبب من الأسباب ، لا يمكنك إصلاح الماوس أو لوحة المفاتيح ، قم بشراء ماوس أو لوحة مفاتيح جديدة بدلاً من ذلك أو لديك القليل من الوقت ، يمكنك ذلك من هنا استعمال. المشكلة الوحيدة هي أنه لاستخدام الهاتف كفأرة ولوحة مفاتيح ، يمكنك فقط استخدام هاتف Android واحد. ابقى معنا. في الفيديو التالي ، يمكنك أيضًا معرفة المزيد حول كيفية تحويل الهاتف إلى لوحة مفاتيح الكمبيوتر:
تقرأ أدناه:
تعلم كيفية تحويل الهاتف إلى لوحة مفاتيح وماوس للكمبيوتر ؛ كيف تستخدم الهاتف كفأرة؟
إذا كنت تعمل باستمرار مع الكمبيوتر وتتنقل باستمرار وتتنقل من مكان إلى آخر ، فستحتاج بالتأكيد إلى الكثير من الملحقات مثل الماوس ولوحة المفاتيح بجوار الكمبيوتر المحمول. لتخفيف الحمل ، يمكنك استخدام هاتف Android أو iPhone الخاص بك كماوس ولوحة مفاتيح وجهاز تحكم عن بعد لجهاز الكمبيوتر الخاص بك. كل ما عليك فعله هو استخدام التطبيقات والبرامج المناسبة لتحويل هاتفك إلى ماوس ولوحة مفاتيح لجهازك المحمول والكمبيوتر الشخصي.
1. تطبيق لوحة مفاتيح بلوتوث وماوس بدون خادم
لوحة المفاتيح والماوس Bluetooth بدون خادم هو البرنامج الأول والأفضل لتحويل مكبر الصوت إلى لوحة مفاتيح لاسلكية. أولاً هذا البرنامج تنزيل من Google Play. بعد فتح التطبيق ، ستظهر رسالة تطلب منك تعريض بلوتوث الهاتف للأجهزة المحيطة لمدة 300 ثانية. انقر فوق السماح وانتقل إلى نافذة التطبيق الرئيسية. انقر على أيقونة قائمة الهامبرغر هنا.
حدد أجهزة Bluetooth من القائمة التي تظهر.

الآن في أسفل يمين الصفحة ، انقر فوق إضافة جهاز.

الآن لإكمال عملية تحويل الهاتف إلى لوحة مفاتيح كمبيوتر باستخدام Bluetooth ، تحتاج إلى تشغيل Bluetooth على الكمبيوتر. في Windows 11 ، انتقل إلى الإعدادات وحدد Bluetooth والأجهزة واضبط خيار Bluetooth على On.

الآن في البرنامج الذي قمت بتثبيته على الهاتف ، سيظهر اسم الكمبيوتر في قائمة البحث. اضغط عليها للانتقال إلى الخطوة التالية.

يظهر لك البرنامج رمز. يجب عليك التأكد من أن هذه الرموز هي نفسها في كل من البرنامج والكمبيوتر. ثم حدد خيار الاقتران على كلا الجهازين.

عندما يكون الهاتف متصلاً بالكمبيوتر ، انقر فوق استخدام هذا الجهاز في التطبيق. سيظهر لك بعد ذلك لوحة تعقب يمكنك استخدامها كماوس. أيضًا ، لاستخدام لوحة المفاتيح ، ما عليك سوى النقر فوق رمز لوحة المفاتيح في الجزء العلوي من هذا القسم.

يعمل هذا البرنامج تقريبًا مع جميع الأجهزة المزودة بتقنية Bluetooth الإصدار 4.0 وما فوق. بالطبع ، يجب أن يكون نظام Windows الخاص بك 8.1 على الأقل. يمكنك أيضًا توصيله بجهاز iPad أو Mac بنفس الطريقة.
2. استخدم برنامج Unified Remote
يعد البرنامج من البرامج الخاصة باستخدام لوحة مفاتيح الكمبيوتر على الهاتف وحدة تحكم عن بعد وهو يدعم أنظمة تشغيل Windows و Mac و Linux و Android و iOS ولديه إصدارات مجانية ومدفوعة. يتضمن الإصدار المجاني من البرنامج 18 قدرة تحكم لاسلكية مختلفة ويدعم لوحات المفاتيح الخارجية.
يتضمن الإصدار المدفوع من البرنامج أكثر من 40 قدرة تحكم لاسلكية ، بما في ذلك لوحة مفاتيح لاسلكية وماوس ، ويتيح لك تصميم التحكم اللاسلكي الذي تريده. بالإضافة إلى ذلك ، يوفر الإصدار المدفوع من البرنامج أيضًا مشاركة الشاشة لأنظمة تشغيل Windows و Mac و Android ، ويدعم التحكم الصوتي ولديه القدرة على الاندماج مع Wear OS و Tasker.

لتحويل هاتف محمول إلى لوحة مفاتيح كمبيوتر باستخدام هذا التطبيق ، يجب عليك أولاً نسخة خاصة للويندوز قم بتثبيته على جهاز الكمبيوتر الخاص بك. ثم نسخة أندرويد قم بتثبيت هذا التطبيق على هاتفك. قم بتوصيل كلا الجهازين بشبكة Wi-Fi ، واختر من الوسائط المتعددة ، والألعاب ، وإدارة الملفات ، وغير ذلك ، واستمتع بتحويل Android إلى ماوس ولوحة مفاتيح.
بمجرد الانتهاء من جميع هذه الخطوات ، سيظهر Unified Remote في قائمة تطبيقات جهاز الكمبيوتر الخاص بك ، ويمكنك استخدام ميزاته المتنوعة عن طريق تغيير إعدادات التطبيق على هاتفك. يمكنك استخدام هاتفك لتشغيل الموسيقى والفيديو والتحكم في ملف العرض التقديمي في الخطابات والمزيد.
في هذا القسم ، شرحنا تثبيت هذا البرنامج في Android و Windows ، ولكن كما قلنا ، Unified Remote ليس فقط لنظام Android ، ويمكنك استخدام هذا البرنامج لتحويل iPhone الخاص بك إلى فأرة كمبيوتر وحتى لوحة مفاتيح. يمكنك أيضًا تنزيل إصدار iOS من هنا يفعل.
3. استخدم برنامج Remote Mouse
Remote Mouse هو برنامج شراء مجاني داخل التطبيق يدعم أنظمة تشغيل Mac و Linux و Windows ، وهو في الأساس برنامج لتحويل الهاتف إلى فأرة كمبيوتر من خلال توفير لوحة اللمس.
بالطبع ، هذا لا يعني أنك بحاجة إلى برنامج آخر لاستخدام لوحة المفاتيح كبرنامج لتحويل الهاتف إلى لوحة مفاتيح كمبيوتر ؛ لأن Remote Mouse لا يضعك في مشكلة من ناحية لوحة المفاتيح ويمكنك استخدام هذا البرنامج لتحويل الهاتف إلى ماوس ولوحة مفاتيح.
أول إصدار Android من هنا وإصدار Windows أيضًا هنا تنزيل وتثبيت. بعد تثبيت البرنامج على كلا الجهازين وتوصيلهما بشبكة Wi-Fi ، يمكن للبرنامج المثبت على الهاتف اكتشاف جهاز الكمبيوتر الخاص بك. اضغط على اسم جهاز الكمبيوتر الخاص بك لبدء البرنامج.

يعد Remote Mouse سهل الاستخدام لمستخدمي Mac ؛ لأنه يستخدم نفس الأوامر والقواعد مثل ترك MacBook Pad. في هذه الحالة ، يعتبر النقر بإصبع واحد بمثابة نقرة على اليسار والنقر بإصبعين يعتبر نقرًا بزر الماوس الأيمن. بالإضافة إلى ذلك ، يمكنك تحريك الصفحة لأعلى ولأسفل بإصبعين وتكبير الصور. في إعدادات Remote Mouse ، يمكنك تغيير هذه الأوامر أو تمكينها أو تعطيلها أو تغيير السرعة.
4. استخدم برنامج PC Remote لتحويل الهاتف إلى لوحة مفاتيح كمبيوتر باستخدام كابل
يعمل تطبيق PC Remote المجاني على Windows Phone وهواتف Android و iPhone ويدعم نظام التشغيل Windows. بالإضافة إلى الاتصال اللاسلكي ، يمكن لهذا البرنامج أيضًا تحويل الهاتف إلى ماوس سلكي. يمكنك استخدام جهاز الكمبيوتر عن بعد لتحويل هاتفك إلى ماوس باستخدام USB وحتى لوحة ألعاب. باستخدام هذا البرنامج ، يمكنك تصميم مفاتيح التحكم في اللعبة كما يحلو لك وعرض صور هاتفك على جهاز الكمبيوتر الخاص بك.
لاستخدام هذا التطبيق لتحويل الهاتف إلى ماوس ولوحة مفاتيح ، يجب أولاً تنزيل التطبيق هذا الرابط قم بالتنزيل لجهاز الكمبيوتر والهاتف.

لتحويل هاتفك إلى لوحة مفاتيح كمبيوتر باستخدام كبل باستخدام هذا البرنامج ، يجب تمكين ربط USB على هاتفك. ثم قم بتوصيل الهاتف بالكمبيوتر وانقر فوق رمز USB في شاشة فحص التطبيق (في الشاشة الأولى ، انقر فوق اتصال في الجزء السفلي من الشاشة) لإنشاء اتصال. للاتصال بـ Bluetooth ، تأكد أولاً من أن برنامج تشغيل Bluetooth الخاص بجهاز الكمبيوتر الخاص بك ينتمي إلى Microsoft ، وإلا فلن يعمل البرنامج. ثم قم بتشغيل Bluetooth على الكمبيوتر وانقر فوق أيقونة Bluetooth في تطبيق الهاتف وعلى شاشة المسح الخاصة به للعثور على جهاز الكمبيوتر الخاص بك.
ملاحظات ختامية
في هذه المقالة سوف تتعلم كيفية استخدام هاتفك كماوس وجهاز كمبيوتر. ما رأيك هو أفضل برنامج لتحويل الهاتف إلى لوحة مفاتيح أو ماوس للكمبيوتر؟ ما البرنامج الذي استخدمته؟ شارك بآرائك معنا ومع مستخدمين آخرين.