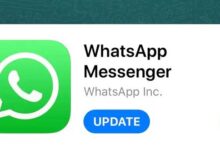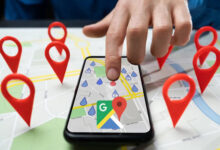توصيل شاشات متعددة بجهاز كمبيوتر واحد تعرف على كيفية المراقبة المتعددة للنظام

توصيل شاشات متعددة بجهاز كمبيوتر واحد أو يعد النظام متعدد الشاشات مهمة بسيطة ، فمن خلال توصيل شاشتين بحافظة واحدة ، يمكنك زيادة إنتاجيتك بشكل كبير. قد يبدو توصيل أجهزة عرض متعددة بنظام ما معقدًا للوهلة الأولى ، ولكن في هذا البرنامج التعليمي سوف نعلمك كيفية توصيل واستخدام شاشتين أو أكثر في Windows في نفس الوقت.
لا يتطلب توصيل الشاشات وضبط بطاقة الرسومات لشاشتين الكثير من الخبرة وعلوم الكمبيوتر الخاصة. يكفي أن يتمتع جهاز الكمبيوتر الخاص بك بالقدرة على دعم شاشتين أو أكثر في نفس الوقت. نعني بالكمبيوتر جزء معالج الرسوميات الذي يمكنه فهم وجود شاشة أخرى غير الشاشة الرئيسية وإدارة الصور في آن واحد بين الاثنين.
هذا العمل في نظام التشغيل شبابيك و ماك إنه تنفيذي. في ما يلي ، سوف نعلمك كيفية توصيل الشاشة الثانية بالحالة في أنظمة التشغيل Windows 10 و 8 و 7. ولكن قبل ذلك ، دعونا نلقي نظرة على كيفية استخدام شاشات متعددة مع جهاز كمبيوتر واحد.
تقرأ أدناه:
التدريب على الاستخدام المتزامن لشاشتين أو أكثر ؛ لماذا استخدام شاشات متعددة؟
يمنحك توصيل عدة شاشات بجهاز كمبيوتر واحد مساحة عمل أكبر. عندما تعمل العديد من الشاشات مع جهاز كمبيوتر واحد ، يمكنك تحريك الماوس بينها ونقل البرامج بينها ، ولديك بالفعل العديد من أجهزة سطح المكتب الأخرى. من خلال القيام بذلك وتوصيل شاشتين بحالة واحدة ، بدلاً من استخدام Alt + Tab للتنقل بين النوافذ ، يمكنك فقط إلقاء نظرة على النافذة الأخرى التي تحتاجها على شاشة أخرى.
بعض الأشياء التي يمكن القيام بها لتوصيل شاشتين بالحالة هي:
- يمكن للمطورين عرض التعليمات البرمجية الخاصة بهم على شاشة واحدة واستخدام شاشة أخرى لتدوين الملاحظات أو القيام بأشياء أخرى.
- أي شخص يريد أن يرى صفحة أخرى أثناء العمل. على سبيل المثال ، النظر في مقال واحد لكتابة مقال آخر أو عند العمل بملفي Excel.
- الأشخاص الذين يحتاجون إلى مراقبة المعلومات التي تتضمن البريد الإلكتروني أو الإحصائيات المحدثة.
- اللاعبون الذين يرغبون في مشاهدة جزء أكبر من عالم اللعبة على شاشات متعددة.
هل من الممكن توصيل عدة شاشات بجهاز كمبيوتر واحد في نظامي؟
قبل أن نعلمك كيفية المراقبة المتعددة للنظام وكيفية توصيل شاشتين برسم واحد ، نحتاج إلى تحديد أجهزة الكمبيوتر التي يمكنك استخدامها مع شاشتين أو أكثر في نفس الوقت. يجب أن يحتوي جهاز الكمبيوتر الخاص بك على الأجهزة والبرامج المطلوبة للقيام بذلك. حتى بطاقة الرسومات القوية قد لا تسمح لك باستخدام شاشتين على جهاز كمبيوتر واحد في نفس الوقت لأن برنامج التشغيل الخاص بها لا يدعم هذه الميزة.
وينطبق الشيء نفسه على رسومات تجميع وحدة المعالجة المركزية. قد تدعم وحدة المعالجة المركزية الخاصة بك شاشات متعددة ، لكن اللوحة الأم ستسمح لك فقط باستخدام واحد أو منفذين من منافذ إخراج الفيديو. في هذه الحالة ، من الأفضل البحث في Google والعثور على مواصفات اللوحة الأم للتأكد من أنه يمكنك توصيل شاشتين أو أكثر بها.
نظرًا للتنوع الكبير في مكونات الكمبيوتر ، ليس من السهل تحديد المكونات التي تدعم توصيل شاشتين بحافظة واحدة. تحتاج أولاً إلى التحقق من المنافذ الموجودة على جهاز الكمبيوتر الخاص بك ومعرفة نوع المنافذ التي تدعمها بطاقة الرسومات الخاصة بك. معظم المنافذ هي HDMI أو منفذ العرض. بالطبع ، تم تجهيز بعض الطرازات الأحدث من بطاقات الرسوم أيضًا بمنفذ USB-C و Thunderbolt 3. أيضًا ، قد تحتوي بعض الطرز القديمة على منفذ DVI-I.

لتوصيل شاشتين ببطاقة رسومات واحدة ، تأكد من احتواء بطاقة الرسومات الخاصة بك على اثنين من هذه المنافذ على الأقل. ثم حدد المنفذ الذي تتصل به شاشتك الحالية والمنافذ الفارغة للشاشات الجديدة. بمجرد حصولك على المعلومات حول منافذ إخراج النظام ، يمكنك المتابعة لشراء الشاشة.
تأكد من أن الشاشة التي تشتريها تدعم نفس المنافذ الفارغة على نظامك. على سبيل المثال ، إذا كان لديك منفذ DVI-I فارغ ، فقم بشراء شاشة به. كيفية توصيل شاشة ببطاقة رسومات بإخراجين VGA أو مخرجات أخرى مماثلة. ومع ذلك ، يوصى بعدم استخدام إخراج VGA للشاشة الثانية قدر الإمكان. بالإضافة إلى ذلك ، للحصول على أفضل تجربة ، قم بشراء شاشة بها هامش طفيف حول الشاشة.
توصيل أجهزة عرض متعددة بجهاز كمبيوتر يعمل بنظام Windows 10
حان الوقت الآن لتوصيل شاشتين بالحالة وكيفية إنشاء جهاز كمبيوتر وشاشتين بمحتوى مختلف. سنعلمك أولاً كيفية توصيل شاشتين بحافظة في نظام التشغيل Windows 10. لا تحتاج إلى تنزيل برنامج لتوصيل شاشتين أو كمبيوتر للقيام بذلك في Windows ، ويمكنك القيام بهذه العملية بسهولة من داخل Windows نفسه. أولاً ، قم بتوصيل الشاشات الجديدة بالكمبيوتر وتشغيل النظام. عندما يظهر Windows ، انقر بزر الماوس الأيمن فوق منطقة فارغة على سطح المكتب وحدد الخيارات اعدادات العرض يختار.

في النافذة التالية ، يمكنك رؤية الشاشات المتصلة بالنظام. يمكنك تغيير ترتيب أجهزة العرض عن طريق سحب هذه الأرقام بالماوس. إذا كنت لا ترى شاشات إضافية في هذا القسم ، فافصل الكابلات وأعد توصيلها مرة واحدة. ثم أعد تشغيل Windows مرة واحدة.
بعد توصيل الشاشات بنجاح والمراقبة المتعددة للنظام ، تحتاج إلى تحديد كيفية عرض المحتوى عليها. حدد أولاً جهاز العرض الثاني من الأعلى ثم قم بالتمرير إلى أسفل الشاشة واضغط على القائمة المنسدلة شاشات متعددة انقر.

فيما يلي بعض الخيارات:
- توسيع هذه الشاشات: من دواعي سروري امتلاك شاشتين أنه بدلاً من وجود شاشة بسيطة ، سيكون لديك شاشتان أكبر. في هذه الحالة ، يبدو الأمر كما لو تم سحب شاشتك ونقلها من الشاشة الأولى إلى الثانية. لا تقلق ، يمكنك تحريك الماوس على كلاهما بشكل منفصل. هذا الخيار هو الخيار الأفضل للأشخاص الذين لديهم شاشتان لأنهم يستطيعون استخدامهما كشاشة واحدة.
- قم بتكرار هذه الشاشات: هذا الخيار أكثر فائدة للتدريس. من خلال تحديد هذا الخيار ، سيكون لديك شاشتان بنفس الشاشة ، وسيتم نسخ ما يظهر بالضبط على الشاشة الأولى في الثانية.
- عرض فقط في 1: في هذه الحالة ، كان شراء شاشة ثانية بلا معنى عمليًا ، وإذا كنت ترغب في اختيار هذا الخيار ، فقد ارتكبت خطأ بالفعل بقراءة مقالتنا!
- عرض فقط في 2: يكون هذا الوضع مفيدًا عندما لا تكون الشاشة الأولى قابلة للاستخدام لأي سبب من الأسباب وعندما تكون قد قررت استخدام الشاشة الثانية. في هذه الحالة ، يكون جهاز العرض الأول بعيدًا عن بطاقة الرسومات ويتم إرسال جميع المعلومات الواردة من البطاقة إلى الشاشة الثانية.
بالإضافة إلى ذلك ، من خلال النقر فوق كل من الشاشات ، يمكنك تحديد الإعدادات المتعلقة بالدقة والسطوع ووضع الإضاءة الليلية وبه بشكل منفصل لكل منها.
توصيل شاشات متعددة بجهاز كمبيوتر واحد ؛ اضبط ترتيب الشاشات
إذا قمت بتحديد وضع Extend This Displays ، فقد لا يتم ترتيب الشاشات بشكل صحيح وقد لا يتحرك الماوس بشكل صحيح. إذا واجهت هذه المشكلة كما قلنا في النافذة اعدادات العرض يمكنك رؤية ترتيب الشاشات.
أولاً تحديد انقر لرؤية الترتيب الحالي للشاشات.

يتم عرض رقم في الجزء السفلي الأيسر من كل شاشة أمامك. على سبيل المثال ، في الإعدادات أعلاه ، يكون رقم الشاشة 1 في المنتصف ، ورقم الشاشة 3 على اليسار والرقم 2 على اليمين. بعد النقر فوق تحديد ، نرى أن الشاشة رقم 1 موجودة بالفعل على اليسار وأن رقم الشاشة 3 في المنتصف ، وفي هذه الحالة ، إذا قمنا بتحريك مؤشر الماوس من الشاشة رقم 1 إلى اليمين والشاشة 3 ، يكون المؤشر هو على الشاشة رقم 2. يظهر.

لحل هذه المشكلة ، في نافذة إعدادات العرض ، يتعين علينا إدخال الأرقام التي تم إدخالها على الشاشات بترتيب الصورة أعلاه (الأرقام التي تم عرضها على الشاشات بعد النقر فوق تحديد). حدد Windows الآن ترتيب الشاشات على النحو التالي:

علينا أن نرتبها على هذا النحو:

الآن ، كما ترون في الصورة أدناه ، فإن الترتيب الافتراضي للشاشات هو نفس الترتيب المادي ، ويمكننا استخدام كل منهم كشاشة عرض واحدة.
في نهاية يوم تطبيق وثم حفظ التغييرات انقر.
قم بتوصيل أجهزة عرض متعددة بنظام واحد في Windows 7 و 8
نأمل ألا تستخدم نظام التشغيل Windows XP. لأننا لن نناقش كيفية توصيل شاشتين بحالة واحدة في نظام التشغيل Windows XP ، وبدلاً من ذلك سنناقش كيفية توصيل شاشتين بحالة واحدة في نظامي التشغيل Windows 8 و 7.
في Windows 7 و 8 ، بعد توصيل الشاشات بمنفذ الكمبيوتر ، انقر بزر الماوس الأيمن على شاشة سطح المكتب وحدد شاشة الدقة يختار. أيضًا ، كما هو مذكور أعلاه ، يمكنك النقر فوق تحديد لمعرفة ترتيب الشاشات وإذا لم تكن بالترتيب الصحيح ، فقم بتغييرها.

في جزء شاشات متعددة يمكنك أيضًا تحديد كيفية عرض المحتوى. الخيارات الموجودة في هذا القسم هي نفسها تمامًا خيارات Windows 10 التي ناقشناها أعلاه. هنا ، بالإضافة إلى كيفية توصيل شاشتين بحافظة في نظام التشغيل Windows 10 ، من خلال النقر فوق كل من الشاشات ، يمكنك تطبيق الإعدادات لكل منهما.

في نهاية يوم تطبيق وثم حفظ التغييرات انقر لحفظ إعدادات النظام متعدد الشاشات.
أسئلة مكررة
1. كيف يتم إضافة شاشة ثانية إلى النظام؟
تعد المراقبة متعددة الأنظمة عملية بسيطة. لتوصيل شاشتين بحالة واحدة ، كل ما عليك فعله هو توصيل الشاشات بالكمبيوتر ، وبعد ذلك ، كما أوضحنا في هذه المقالة ، حدد ترتيب العرض والإعدادات الأخرى في قسم إعدادات العرض في Windows.
2. كيفية توصيل شاشتين بحالة واحدة في نظام التشغيل Windows XP؟
بعد توصيل الشاشات بالنظام ، انقر بزر الماوس الأيمن فوق سطح المكتب وحدد خصائص. الآن حدد خيار خصائص العرض. في النافذة التالية ، انقر فوق الشاشة رقم 1 وتأكد من تحديد خيار استخدام هذا الجهاز كخيار شاشة أساسي. انقر الآن على الشاشة رقم 2 ثم حدد الخيار توسيع سطح مكتب Windows الخاص بي على هذه الشاشة. انقر فوق تطبيق ثم الاحتفاظ بالتغييرات.
ملاحظات ختامية
حظا طيبا وفقك الله. إذا واجهت مشكلة أثناء عملية توصيل أجهزة عرض متعددة بنظام ما ، أو إذا كانت لديك أسئلة حول هذا البرنامج التعليمي لاستخدام شاشتين أو أكثر في نفس الوقت ، فيمكنك مشاركتها معنا في قسم التعليقات.