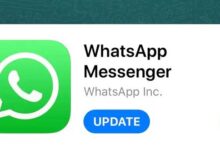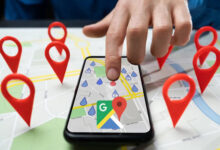سبب عدم ظهور القرص الصلب الخارجي ؛ 5 طرق لاختبار القرص الصلب وإصلاح المشكلة
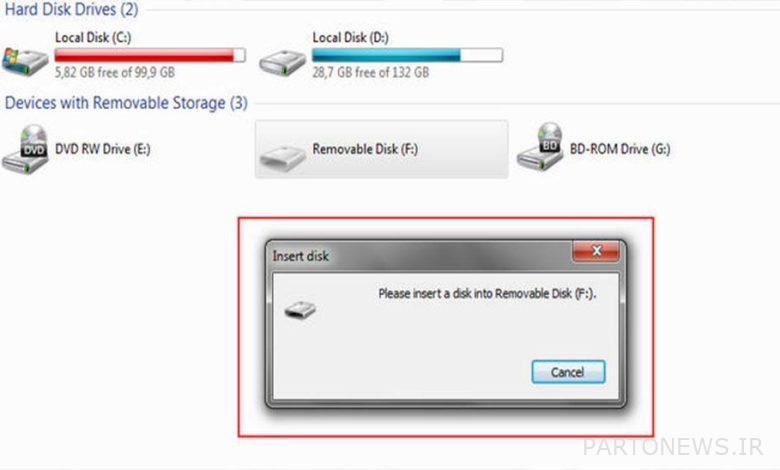
سيؤدي استخدام برامج التشغيل المحمولة مثل برامج تشغيل USB أو بطاقات SD إلى توفير الراحة لك ، ولكن في بعض الأحيان تواجه مشكلات في توصيلها بالكمبيوتر أو تشغيلها بشكل صحيح. لايجاد سبب عدم ظهور القرص الصلب الخارجي هناك طرق جيدة مقترحة في هذا المجال ابق مع بلازا.
لإيجاد حل لعدم التعرف على القرص الصلب الخارجي ، يجب الانتباه إلى الأجزاء المختلفة لأن هذه المشكلة قد تحدث لأسباب مختلفة ، من الرئيسية يمكن أن تشير إلى مشاكل التقسيم ، أو مشاكل مع منافذ USB ، أو أن برامج تشغيل Windows لا تعمل بشكل صحيح ، وما إلى ذلك. لتتمكن من معرفة المشكلة الرئيسية للقرص الصلب الخاص بك ، تابعنا من خلال هذه المقالة ، والتي تهدف إلى حل مشكلة عدم قراءة القرص الصلب الخارجي.
جدول المحتويات
سبب عدم ظهور القرص الصلب الخارجي
دعنا نلقي نظرة على الأسباب الرئيسية لعدم تشغيل محرك الأقراص الثابتة والعثور على حل لعدم التعرف على محرك الأقراص الثابتة الخارجي. في هذا الصدد ، قمنا بإعداد 5 طرق لحل مشكلة عدم قراءة القرص الصلب الخارجي ، والتي من خلالها يمكنك فحص جميع البرامج وحتى مشاكل الأجهزة الخاصة بالقرص الصلب والنظام الخاص بك وإصلاحها إذا لزم الأمر.
1. تأكد من أن سائقك يتمتع بصحة جيدة ؛ حل عدم التعرف على القرص الصلب الخارجي
هذه الطريقة هي خيار شائع ، عن طريق التحقق منها ، يمكنك فهم سبب عدم ظهور محرك الأقراص الصلبة الخارجي في الكمبيوتر المحمول. بالنظر إلى الطبيعة البسيطة والتافهة لهذا الخيار ، يجب أن تعلم أنه يستحق الاختبار لأنه من خلال القيام بذلك ، سيتم حل العديد من المشكلات.
تحتاج محركات الأقراص الصلبة الخارجية إلى مصدر طاقة لتعمل دون مشاكل ، وفي هذا السياق ، فإنها تتلقى الطاقة التي يحتاجون إليها من خلال منافذ USB. ومع ذلك ، قد تواجه بعض برامج التشغيل الخارجية لأجهزة الكمبيوتر المحمول أو الحالة مشكلات مادية ، مما يؤدي إلى عدم تشغيل محرك الأقراص الثابتة الخارجي في نظام التشغيل Windows 11.
إذا كانت هناك مثل هذه المشكلة في نظامك ، فستواجه محرك الأقراص الثابتة لا يعمل ، لذلك يُقترح استخدام منفذ طاقة أو منفذ آخر للاتصال. إذا استمرت المشكلة ، يمكنك استبدال الكابل المتصل بمحرك الأقراص الثابتة. إن وجود تحذيرات صوتية بمجرد توصيل القرص الصلب يمكن أن يوضح لك أنه يعمل بشكل صحيح ، وإذا لم تسمع صوتًا ، فعليك التفكير في شيء آخر ، وهو مذكور في الطرق الأخرى التالية.
بافتراض أن محرك الأقراص الخاص بك سليم ، لكنه لا يعمل مع Windows ، يمكنك الانتقال إلى بقية المقالة.
2. تحقق من قسم إدارة أقراص Windows ؛ حل عدم التعرف على القرص الصلب الخارجي

هناك طريقة أخرى متاحة لحل مشكلة عدم قراءة القرص الصلب الخارجي في نظام التشغيل Windows 10 وهي التحقق من قسم إدارة القرص. بادئ ذي بدء ، يجب عليك التحقق مما إذا كان محرك الأقراص الثابتة الخاص بك يتعرف عليه Windows عند تحميل Windows أم لا. للقيام بذلك ، اتبع المسار أدناه:
اضغط على مفاتيح المجموعة Win + R في نفس الوقت لإظهار أداة RUN. ثم ابحث عن الأمر “diskmgmt.msc” في المربع ذي الصلة واضغط على إدخال. إذا لم يظهر لك أي شيء بالنقر فوق هذه العناصر ، فيمكنك الدخول إلى هذا القسم من خلال قسم Start (ابدأ) وقائمة Power User (مستخدم الطاقة) ثم إدارة الأقراص (Disk Management).
ابق معنا لحل مشكلة القرص الصلب الخارجي التي لم تتم تهيئتها. كما يوحي اسم هذا القسم ، فإن هذه البيئة مخصصة لإدارة القرص ، حيث يمكنك رؤية جميع الأقراص المتصلة بنظامك. سترى أيضًا معلومات إضافية مثل الأقسام ومساحة القرص. في الجزء السفلي من الصفحة ، سيتم عرض جميع برامج التشغيل المتصلة بالنظام عبر USB لك.
إذا كان محرك الأقراص الثابتة لديك متاحًا على الصفحة ، فيجب أن تعلم أن هناك مشكلة في البرنامج في النظام ، والتي سنشرحها لك فيما يلي (الطريقة الخامسة) التقسيم وإنشاء محرك أقراص جديد. إذا لم يكن متوفرًا ، فيجب أن تعلم أن محرك الأقراص الثابتة لديك على الأرجح محترق.
3. استخدام منفذ USB بديل أو مساعدة من كمبيوتر آخر

عدم التعرف على القرص الصلب الخارجي في Windows 7 ليس دائمًا سببًا لحرقه. في بعض الأحيان ، يمكن أن تؤدي مشكلات الأجهزة الصغيرة مثل فشل منفذ USB أو فشل الكبل وحتى المنفذ المتسخ بسبب وجود الغبار إلى منع الاتصال الصحيح لمحركات الأقراص الثابتة وبرامج التشغيل المحمولة.
بالنسبة لهذه الطريقة ، افصل محرك الأقراص الثابتة تمامًا واطلب من أصدقائك إعارة الكمبيوتر المحمول أو الحقيبة الخاصة بهم. قم بتوصيل محرك الأقراص الثابتة لديك بنفس الكابل الذي يتصل به النظام الجديد بالقرص الصلب وانتظر رسالة التأكيد أو صوت توصيل برنامج التشغيل الجديد ، وهو ما نعرفه جميعًا.
لتثبيت برنامج تشغيل القرص الصلب الخارجي ، يوصى بإجراء ذلك مباشرة على اللوحة الأم لأنه باستخدام هذا يمكنك إنشاء طاقة مباشرة لبرنامج التشغيل الخاص بك. كان الفشل في استخدام المنافذ البديلة والمتداخلة عاملاً من عوامل الفشل في محركات الأقراص الصلبة الخارجية لأنه في كثير من الحالات لا يتم توفير الطاقة المطلوبة لمحرك الأقراص الثابتة وهذا يتسبب في فشل القرص وحتى حرقه.
ماذا لو لم يتم عرض القرص الصلب الخارجي بعد القيام بذلك؟ لا تقلق لأنه إذا تجاوزت الخطوة الثانية ، فسيكون محرك الأقراص الثابتة آمنًا ولديك مشكلة في البرنامج للتو. من خلال الاتصال وبمساعدة النظام الجديد ، يمكنك معرفة ما إذا كانت المشكلة تتعلق باتصال المنفذ أو أجزاء البرنامج.
بعد قولي هذا ، إذا لم يعمل برنامج التشغيل على النظام الجديد ، فمن المحتمل أن يكون محرك الأقراص الثابتة لديك محترقًا ويجب أن تفكر في استبداله. يوصى بتجنب اتخاذ إجراءات مفاجئة مثل ضرب القرص الصلب عند توصيله بالنظام لأن أصغر حركة يمكن أن تسبب مشاكل في الأجهزة وحتى فشل اللوحة الأم ، وفي هذه الحالة يتعين عليك دفع عدة أضعاف تكلفة إصلاحه. في ما يلي ، نعتزم الرجوع إلى طريقة استكشاف أخطاء القرص الثابت وإصلاحها.
4. استكشاف الأخطاء وإصلاحها المتعلقة السائقين المتصلة ويندوز. سبب عدم ظهور القرص الصلب الخارجي

سبب آخر لعدم ظهور القرص الصلب الخارجي هو مشاكل البرامج البسيطة. من خلال التفكير في ميزة تسمى استكشاف الأخطاء وإصلاحها للأقسام المختلفة ، حاول Windows حل المشكلات التي يواجهها المستخدمون أثناء العمل مع منتجات Microsoft. إذا كان برنامج التشغيل الخاص بك مرئيًا في نظام آخر أو لم يكن لديك نظام من حولك ، فيمكنك البحث عن طريقة لاختبار صحة القرص الثابت من خلال إدارة الأجهزة.
للدخول إلى إدارة الأجهزة ، اضغط على مفاتيح Win + R لفتح نافذة RUn. في المربع ذي الصلة ، اكتب “devmgmt.msc” واضغط على Enter.
على الجانب الأيسر من النافذة التي تفتح ، ابحث عن خيار يسمى محركات الأقراص وانقر فوق العلامة الموجودة على الجانب الأيسر حتى يتم عرض الفئات الفرعية لمحركات الأقراص نيابة عنك.
في هذا القسم ، سترى جميع برامج التشغيل المتصلة بنظامك. إذا كانت هناك مشكلة في توصيل محرك الأقراص الثابتة أو محرك الأقراص ، فسيظهر شعار أصفر على اسمه كعلامة تحذير. إذا رأيت مثل هذا الخيار ، فانقر بزر الماوس الأيمن فوقه وانقر فوق خصائص ، ومن ثم يمكنك معرفة سبب الخطأ في قسم حالة الجهاز.
إذا ظهرت رسالة “هذا الجهاز يعمل بشكل صحيح. “كان هناك ، يجب أن تعلم أن محرك الأقراص الثابتة لديك يعمل دون مشاكل. إذا تم عرض الخطأ “لا يمكن بدء تشغيل هذا الجهاز (الرمز 10)” ، يمكنك متابعة طريقة حلها.
لإصلاح مشكلة عدم قراءة محرك الأقراص الثابتة الخارجي في Windows وإصلاح الخطأ لا يمكن بدء تشغيل هذا الجهاز (الرمز 10) ، اتبع المسار التالي:

- أدخل قسم RUN. لهذا ، يمكنك استخدام مفاتيح المجموعة WIN + R.
- ثم اكتب أو انسخ msdt.exe -id DeviceDiagnostic في المربع ذي الصلة ثم ضعه في القسم ذي الصلة واضغط على Enter.
- انقر فوق التالي في الصفحة المعروضة.
- عند الانتهاء من الفحص ، يمكنك رؤية خطأ برنامج التشغيل أو إصلاحه.
هناك طريقة أخرى لحل هذه المشكلة وهي استخدام برامج التشغيل القديمة. من خلال تحديث برامج تشغيل Windows ، يمكنك التخلص من هذه الأخطاء مرة واحدة وإلى الأبد. أيضًا ، يجب أن تعلم أن استخدام العديد من برامج التشغيل غير المجدية يمكن أن يكون عاملاً آخر لعدم التعرف على القرص الصلب في النظام.
لتحديث برامج تشغيل Windows ، يمكنك النقر بزر الماوس الأيمن فوق إدارة الأجهزة واستخدام زر تحديث برنامج التشغيل. في مثل هذه الحالة ، يوصى باستخدام مغير IP نظرًا لوجود العديد من المصادر الخارجية لتحديث برامج التشغيل المحظورة لـ IP الإيراني.
يمكن أن يؤدي تحديث برامج التشغيل إلى جعل Windows أكثر ملاءمة في مختلف المجالات. في الوقت الحاضر ، يحافظ العديد من اللاعبين دائمًا على تحديث برامج التشغيل الخاصة بهم من أجل منع اللعبة من التعطل أو تشغيل الألعاب قدر الإمكان. ابق معنا للتحقق من الطرق الأخرى حول كيفية إصلاح مشكلة عدم قراءة القرص الصلب الخارجي.
5. إنشاء محرك جديد. سبب عدم ظهور القرص الصلب الخارجي

هناك طريقة أخرى متاحة لحل مشكلة عدم التعرف على القرص الصلب الخارجي وهي إنشاء برنامج تشغيل جديد ، وهو ما يمكنك القيام به في قسم البرامج في Windows. يرتبط هذا القسم ارتباطًا مباشرًا بالحل رقم 2 ، وهو قسم إدارة الأقراص ، وإذا نظرت إلى وصفه ، فسترى أن هذا القسم مذكور أيضًا. في الواقع ، تعد إدارة الأقراص بمثابة إعداد لهذا القسم يمكنك من خلاله إنشاء برنامج تشغيل جديد لنظام التشغيل Windows الخاص بك.
إذا أظهر برنامج التشغيل الجديد مساحة غير مخصصة فقط ، فيجب عليك إنشاء قسم جديد له. يتيح ذلك لـ Windows والإدارات الأخرى تحديد محرك الأقراص الثابتة بأمان وإصدار الأذونات ذات الصلة لإصلاح المشكلة.
للبدء ، يمكنك النقر بزر الماوس الأيمن فوق مساحة فارغة في الصفحة غير المخصصة وتحديد وحدة تخزين بسيطة جديدة. باستخدام هذا ، يمكنك متابعة إنشاء القسم الجديد من خلال المعالج.
بعد الانتهاء من إنشاء محرك الأقراص ، يجب أن تراه في هذا الكمبيوتر الشخصي. أثناء الإنشاء ، سيُطلب منك التفكير في اسم أو أحرف لمحرك الأقراص الجديد ، والتي لا ينبغي تكرارها. احرص على عدم استخدام الحرف الفارغ C لمحرك الأقراص الجديد لأنه قد يتداخل مع محرك أقراص Windows الأصلي. يمكنك استخدام أحرف مثل G أو J أو الكلمة. من خلال القيام بذلك ، سترى مشكلة عدم التعرف على القرص الصلب الخارجي في Windows.
إذا تم حل مشكلتك عن طريق القيام بالطريقة المذكورة أعلاه ، فيمكنك إرسال الطريقة التي استخدمتها لحل المشكلة إلى مستخدمين آخرين في قسم التعليقات ، مما قد يؤدي إلى نمو المقالة وتحسينها بشكل أفضل للمستخدمين الآخرين.
كلمة أخيرة
فيما يتعلق بسبب عدم ظهور القرص الصلب الخارجي ، فقد أوضحنا لك 5 طرق ، وهي الطرق الرئيسية والأكثر شيوعًا التي يمكن ذكرها الآن إذا كانت لديك طريقة أخرى لم يتم تضمينها في حل عدم التعرف على القرص الصلب الخارجي ، فيمكنك إرسالها إلينا بالكامل في التعليقات بحيث يتم تضمينها في المقالة في التحديثات المستقبلية.
هل أدى المقال الخاص بكيفية حل مشكلة عدم قراءة القرص الصلب الخارجي إلى حل احتياجاتك؟ في هذا الصدد ، احرص على تنفيذ البنود المذكورة بعناية لتجنب المزيد من المشاكل. أعزائي ، يمكنكم إبداء رأيكم في المقال والأساليب المذكورة.