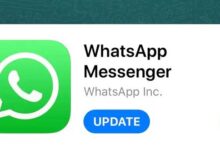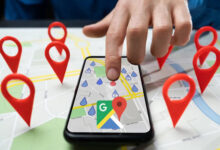فهم مواصفات الكمبيوتر ؛ طرق الكشف عن معلومات النظام في Windows 11 و 10 و 7
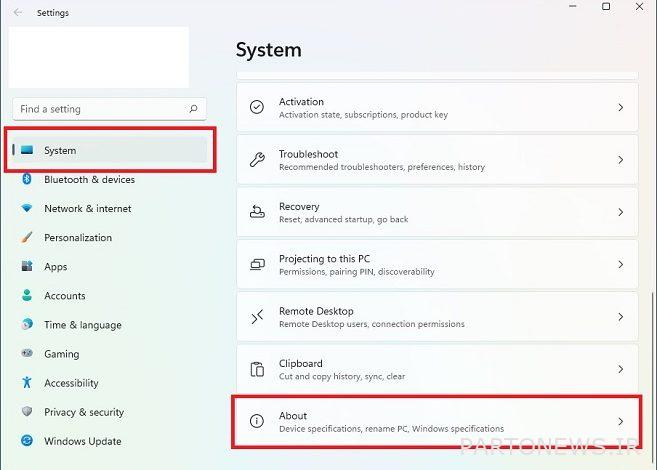
في بعض الأحيان ، بالنسبة لبعض المهام مثل البيع والشراء أو ترقية النظام ، تحتاج إلى معرفة معلومات النظام في Windows 10. فهم مواصفات الكمبيوتر في الإصدارات المختلفة من نظام التشغيل Windows ، ليس الأمر معقدًا للغاية ويمكن تنفيذه ببضع نقرات فقط. اتبع Plaza مع البرنامج التعليمي حول كيفية تحديد مواصفات الكمبيوتر في Windows 7 و 10 و 11.
من وقت لآخر تحتاج إلى معرفة بعض مواصفات نظامك. على سبيل المثال ، هناك نقاش بين الأصدقاء حول نوع معالج نظامهم وتعليقات الجميع ، لكنك ما زلت لا تعرف أن المعالج الخاص بك من أي نوع وما هي قدرتها. أو ، على سبيل المثال ، على الغلاف الخلفي للعبة ، يتم كتابة الحد الأدنى من النظام المطلوب لتشغيل هذه اللعبة ، لكنك لا تعرف ما إذا كان جهاز الكمبيوتر الخاص بك هذه هي المتطلبات الدنيا أم لا أو تخطط لبيع جهاز الكمبيوتر أو الكمبيوتر المحمول الخاص بك ، لكنك لا تعرف مكان مواصفات محرك الأقراص الثابتة للكمبيوتر أو العديد من الأشياء الأخرى التي من المحتمل أن تكون ضرورية للغاية بالنسبة لك وتساعدك على تحقيق أهدافك.
ماذا تقرأ بعد ذلك:
فهم مواصفات الكمبيوتر في نظامي التشغيل Windows 10 و 11
Windows 11 هو أحدث إصدار من Windows تم إصداره بواسطة Microsoft. في نظام التشغيل هذا ، هناك عدة طرق لتحديد خصائص الكمبيوتر ، والتي سنناقشها أكثر. تجدر الإشارة إلى أنه يمكنك استخدام نفس الأساليب في Windows 10.
1. ابحث عن الملف الشخصي من قائمة الإعدادات
انتقل أولاً إلى الإعدادات. حدد النظام من العمود الأيسر ثم انقر فوق حول من القائمة اليمنى في أسفل الصفحة.
يمكنك الآن الاطلاع على المواصفات الكاملة لنظامك في قسم مواصفات الجهاز.

يجب عليك اتباع نفس المسار في نظام التشغيل Windows 10 ، لكن القائمة تبدو مختلفة قليلاً.
2. ابحث عن معلومات النظام في Windows 10 و 11 من خلال معلومات النظام
يعد برنامج معلومات النظام أحد أفضل الخيارات لفهم مواصفات النظام في Windows 10. يتيح لك هذا البرنامج عرض ملخص كامل لجميع المواصفات الفنية للكمبيوتر ، بما في ذلك مواصفات ذاكرة الوصول العشوائي في نظام التشغيل Windows 10 والمكونات الأخرى. للوصول إلى هذا البرنامج ، اكتب أولاً msinfo32 في حقل البحث ، ثم انقر فوق “معلومات النظام” من النتائج.

بشكل افتراضي ، سيعرض لك البرنامج ملخص النظام. في هذا القسم ، يمكنك الاطلاع على المواصفات مثل طراز النظام وطراز المعالج وإصدار BIOS للوحة الأم والشركة المصنعة للوحة الأم وسعة ذاكرة الوصول العشوائي. إلى فهم مواصفات اللوحة الأم في نظامي التشغيل Windows 10 و 11 يكفي إلقاء نظرة على أقسام الشركة المصنعة للوحة BaseBoard ومنتجات BaseBoard في نفس النافذة. يعرض الخيار الأول اسم الشركة المصنعة للوحة الأم ويظهر الخيار الثاني طرازها.

أيضًا ، من العمود الأيسر ، انقر فوق المكونات ثم العرض ، إلى مواصفات رسومات الكمبيوتر المحمول في نظامي التشغيل Windows 10 و 11 وانظر أيضًا إلى دقة الشاشة. إذا أردت مواصفات القرص الصلب في Windows 10 ابحث عنه ، وانقر على المكونات من القائمة اليسرى ، ثم التخزين ، وأخيراً على محركات الأقراص.
علاوة على ذلك؛ إذا كنت ترغب في مشاركة المواصفات مع تطبيق آخر أو تريد الاحتفاظ بها معك ، فإن برنامج معلومات النظام يحتوي على ميزة تسمح لك باستخراج المواصفات والاحتفاظ بها معك في ملف نصي.
لاستخراج هذا الملف ، ما عليك سوى النقر فوق “ملف” ثم “تصدير” في الصفحة الأولى ومن الشريط العلوي.

أدخل اسمًا للملف ثم حدد موقع تخزينه. بعد بضع ثوانٍ ، سيحفظ النظام جميع التفاصيل في هذا الملف. بالطبع ، إذا قمت بتحديد فئة الملخص ، فسيتم استخراج جميع بيانات النظام. ولكن إذا كنت تريد معلومات قسم واحد فقط ، فحدد أولاً الفئة المطلوبة من الجانب الأيسر ثم انقر فوق تصدير.
3. مواصفات الكمبيوتر المحمول في نظامي التشغيل Windows 10 و 11 من خلال أداة تشخيص DirectX
يحتوي Windows 11 ، تمامًا مثل Windows 10 ، على أداة تسمى DirectX Diagnostic Tool والتي تمنحك معلومات حول DirectX ، ولكن يمكن أيضًا استخدامها لتشخيص مشكلات النظام المختلفة. ولكن يمكننا أيضًا استخدام هذه الأداة لفهم المواصفات. فقط أدخل dxdiag في قسم البحث وانقر على النتيجة.

سيؤدي النقر فوق هذه النتيجة إلى فتح أداة تشخيص DirectX. في الصفحة الأولى وعلامة تبويب النظام ، يمكنك الوصول إلى معلومات مثل مواصفات وحدة المعالجة المركزية في نظامي التشغيل Windows 10 و 11 ، وإصدار Windows ، ولغة النظام ، وإصدار BIOS ، وذاكرة الوصول العشوائي وإصدار DirectX.

يمكنك أيضًا الوصول إلى معلومات حول بطاقة الرسومات بالنقر فوق علامة التبويب عرض. في هذا البرنامج ، بالنقر فوق Save All Information ، يمكنك استخراج مواصفات النظام في ملف نصي.
لمعرفة مواصفات النظام لتثبيت Windows 10 ، يمكنك الرجوع إلى هذه المقالة وهذه المقالة لنظام Windows 11.
تحديد مواصفات الكمبيوتر في Windows 7
بالنسبة للأشخاص الذين يستخدمون Windows 7 ، يجب أن يقال أنه لا يوجد ما يدعو للقلق ، ويمكن استخدام العديد من الطرق المذكورة حول Windows 11 بنفس الطريقة تقريبًا لاكتشاف معلومات النظام في Windows 7. في هذا الإصدار ، إذا كنت تنوي تغيير مواصفات النظام في Windows 7 ، يجب أولاً معرفة المواصفات الحالية ثم البدء في تحديث المكونات وفقًا لها.
1. عرض مواصفات الكمبيوتر في Windows 7 باستخدام معلومات النظام
في Windows 7 ، يمكنك الوصول إلى مواصفات أجهزة الكمبيوتر في Windows 7 من قسم معلومات النظام. كل ما عليك القيام به هو إتباع الخطوات أدناه:
افتح قائمة البداية. في قسم البحث ، افتح معلومات النظام والملف الأول المعروض.

في النافذة التالية ، توجد معلومات كاملة حول مواصفات النظام التي يمكنك رؤيتها. في نفس الصفحة ، يمكنك رؤية مواصفات وحدة المعالجة المركزية في نظام التشغيل Windows 7 ، بالإضافة إلى ذاكرة الوصول العشوائي واللوحة الأم. يشبه العمل مع هذا البرنامج في Windows 7 التوضيحات التي قدمناها أعلاه لنظامي التشغيل Windows 10 و 11. على النحو الوارد أعلاه ل التعرف على مواصفات القرص الصلب لجهاز الكمبيوتر في نظام التشغيل Windows 7 يكفي النقر فوق المكونات من القائمة اليسرى ، ثم التخزين وأخيراً محركات الأقراص.
2. اكتشف مواصفات الكمبيوتر في نظام التشغيل Windows 7 باستخدام أداة تشخيص DirectX
مرة أخرى ، بطريقة مماثلة لنظام التشغيل Windows 7 ، يمكنك استخدام DirectX للغرض الذي تريده. اتبع الخطوات أدناه لمعرفة مواصفات النظام في Windows 7 باستخدام DirectX.
أدخل قائمة البداية. في قسم البحث ، اكتب dxdiag وانقر على العنصر الأول.

يتم عرض برنامج DirectX Diagnoatic Tool كما هو موضح في الصورة أعلاه ، حيث يتم سرد مواصفات النظام في علامات تبويب مختلفة. على سبيل المثال ، لمعرفة مواصفات بطاقة الرسومات في Windows 7 ، حدد علامة التبويب العرض من أعلى البرنامج.
استخدام برنامج منفصل لفهم مواصفات الكمبيوتر
بالإضافة إلى الطرق المذكورة ، يمكنك أيضًا استخدام برامج إضافية لمعرفة مواصفات جهاز الكمبيوتر أو الكمبيوتر المحمول الخاص بك. هناك العديد من البرامج المختلفة التي تستخرج تفاصيل كاملة عن ذاكرة الوصول العشوائي والمعالج والذاكرة الخارجية وما إلى ذلك من نظامك وتعرضها لك. من بين أفضلها ، يمكننا أن نذكر CPU-Z وبرنامج HWiNFO وبرنامج Speccy وعارض معلومات النظام.
1. برنامج CPU-Z

يعد CPU-Z برنامجًا جيدًا جدًا لعرض ملف تعريف جهاز الكمبيوتر الخاص بك. من خلال تنزيله وتثبيته ، ستواجه واجهة مستخدم بسيطة ومريحة يمكنها عرض كل ما تريده من مواصفات جهاز الكمبيوتر الخاص بك. معلومات متنوعة تشمل المواصفات الكاملة للوحة الأم مثل الشركة المصنعة ونوع وطراز الشريحة وبطاقة الرسوميات وسرعتها وأدائها في النظام والمواصفات الكاملة للذاكرة RAM المستخدمة في النظام والعديد من الأشياء الأخرى التي يمكنك الرجوع إليها قسم ذات صلة وفقا لاحتياجاتك. من مزايا هذا البرنامج أنه يمكن استخدامه على جميع إصدارات Windows ، مما لا يؤدي إلى إنشاء أي قيود بالنسبة لك.
2. الكشف عن مواصفات الكمبيوتر في Windows 7 مع Speccy

برنامج آخر يمكنك استخدامه لمعرفة مواصفات جهاز الكمبيوتر الخاص بك هو سبيسي. هذا البرنامج أيضًا مجاني تمامًا وبعد التثبيت ، يمكنه تزويدك بمعلومات كاملة حول النظام. بالإضافة إلى؛ كما يوفر لك معلومات إضافية حول مكونات النظام ، مثل المعالج واللوحة الأم ، ودرجة حرارة كل نواة من وحدة المعالجة المركزية ، وما إلى ذلك.
استنتاج
في البداية ، ربما تكون قد فكرت في طرق معقدة لاكتشاف مواصفات الكمبيوتر في Windows ، ولكن الآن يبدو الأمر بسيطًا للغاية. كما تقرأ في هذا المقال ، هناك العديد من الطرق المختلفة للتعرف على خصائص الكمبيوتر في أنظمة التشغيل Windows 7 و 10 و 11 ، ويمكن تنفيذ كل منها ببضع نقرات فقط. ماذا عن هذه الأساليب؟ هل لديك ما تضيفه؟ نحن حريصون على قراءة تعليقاتكم وحلولكم واستخدامها.