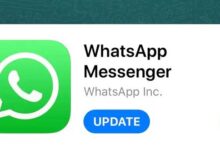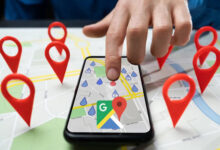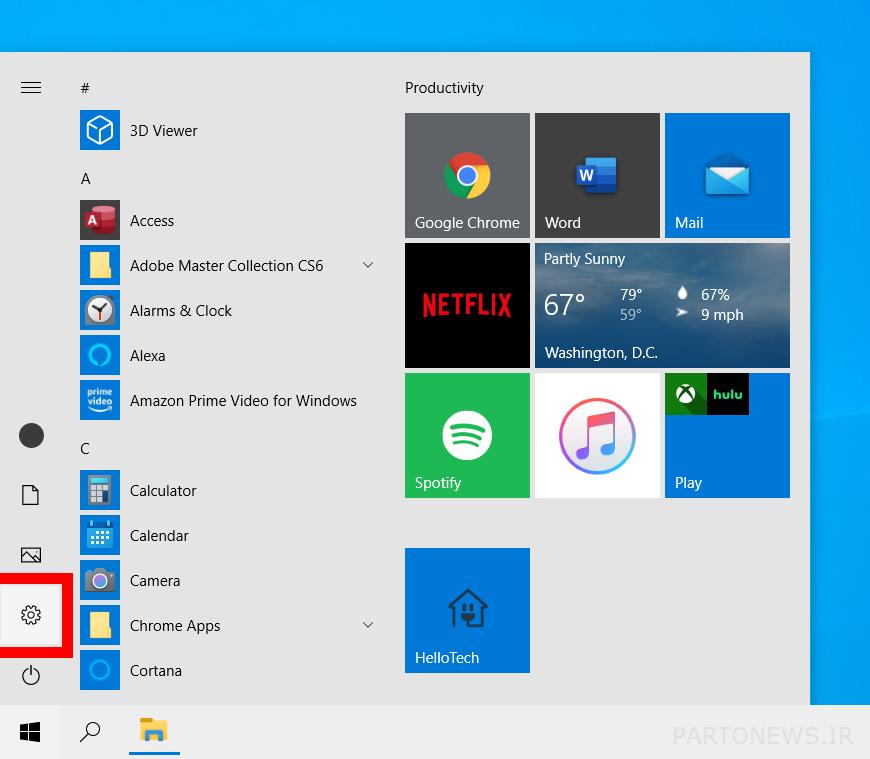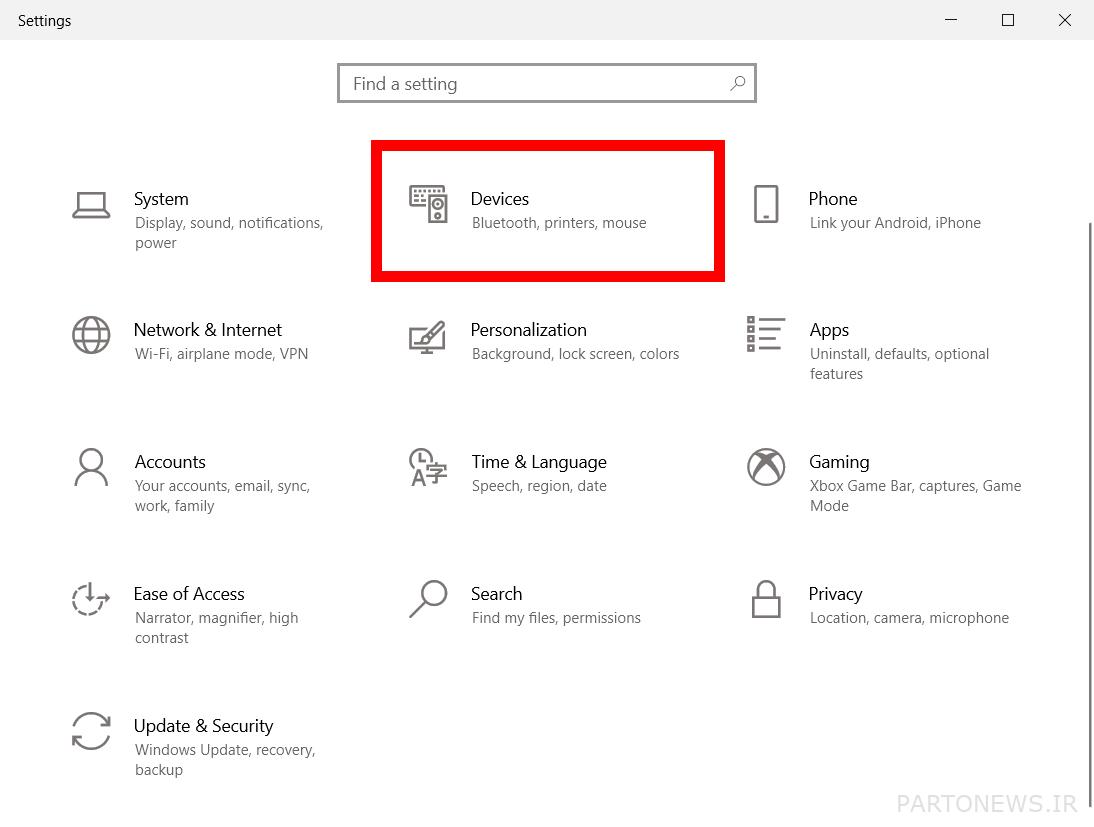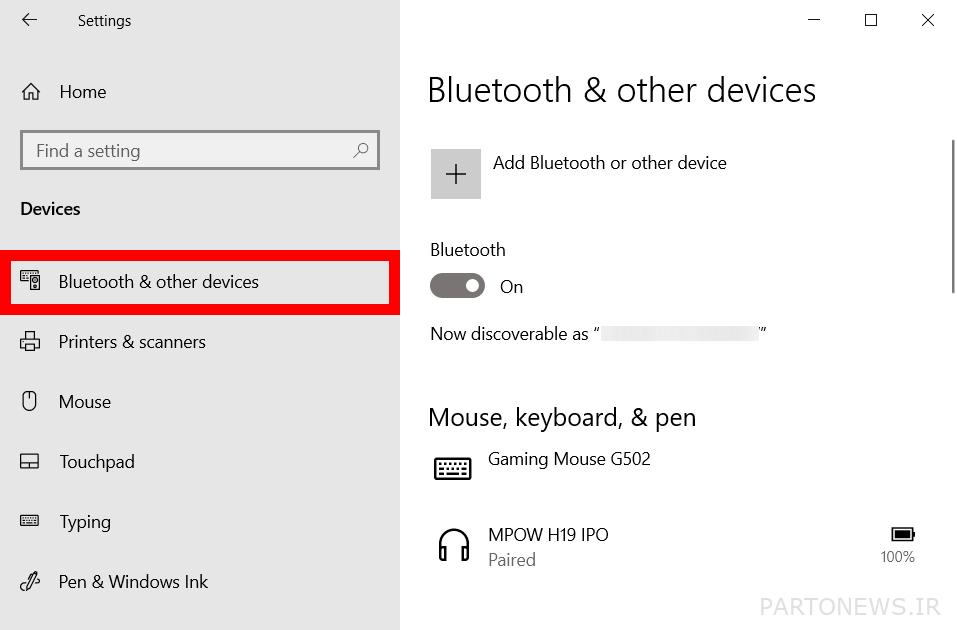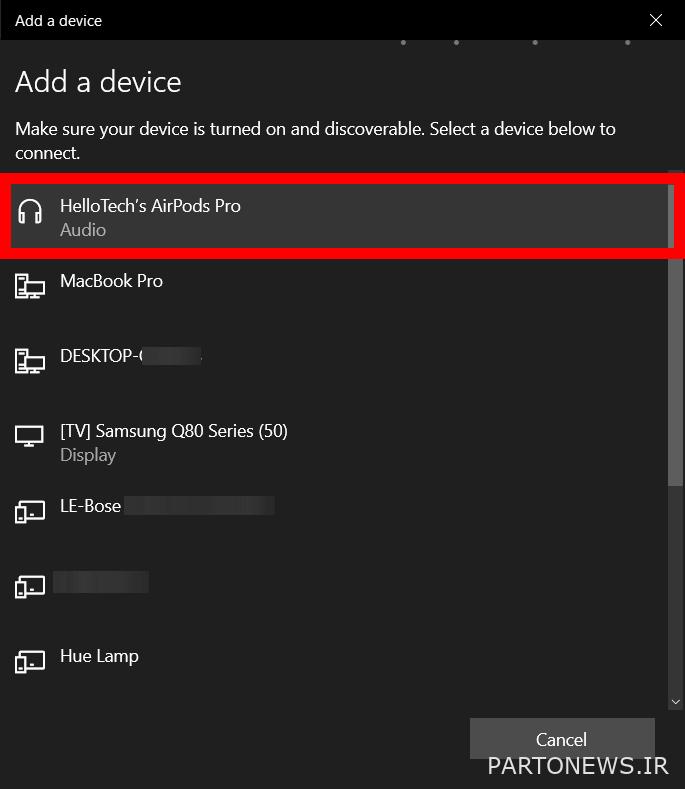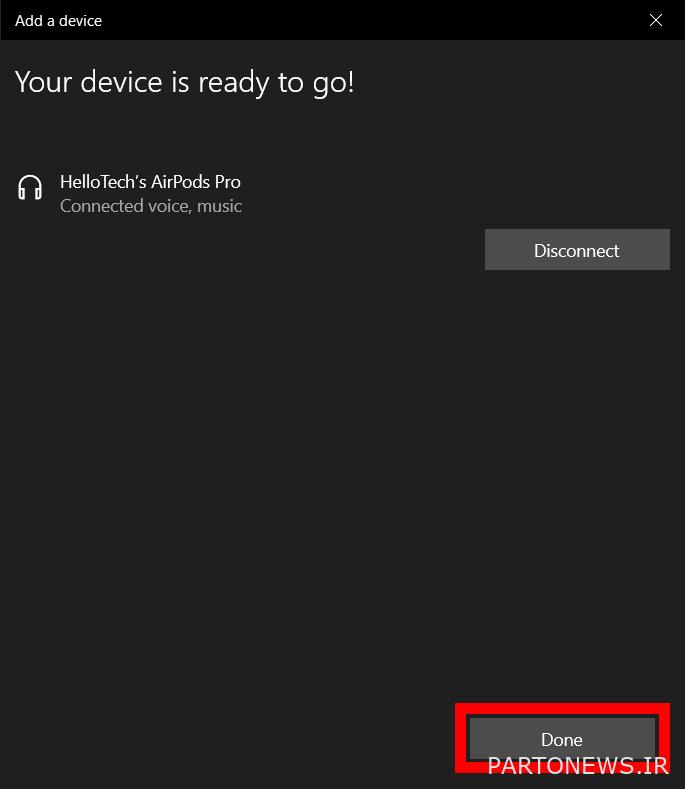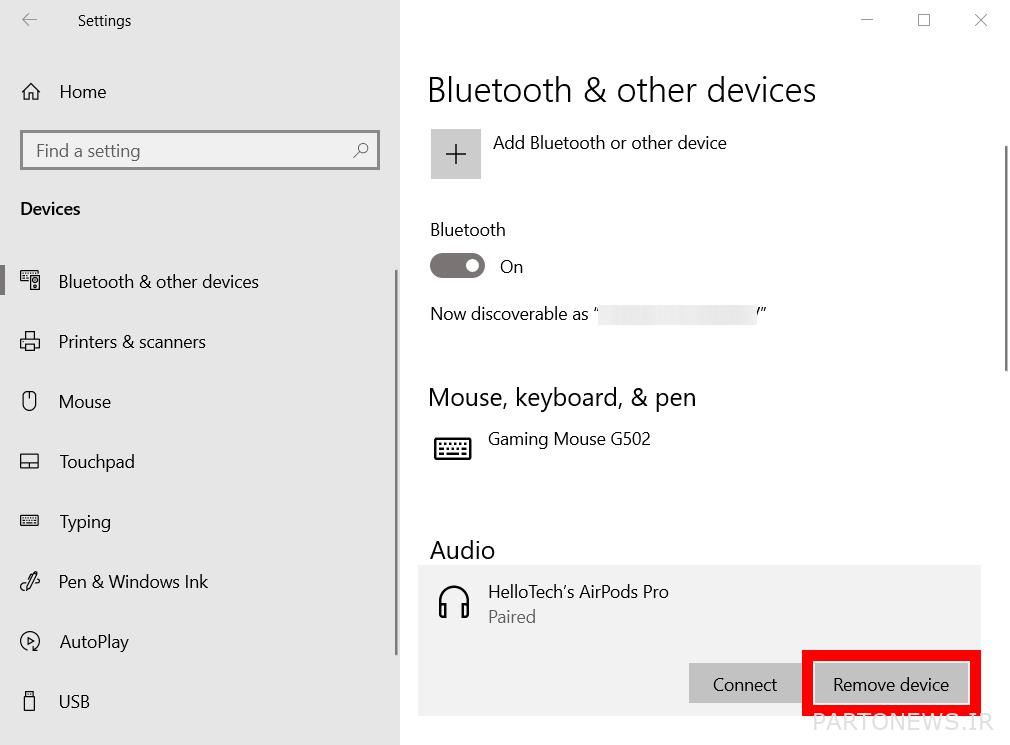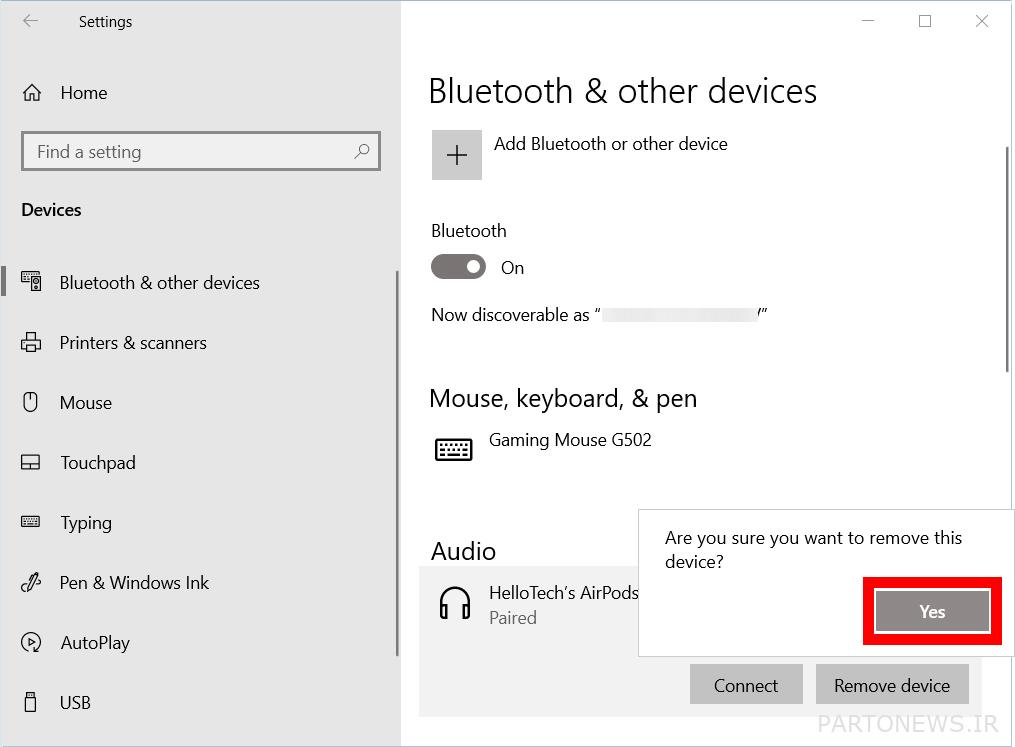كيفية توصيل Apple AirPods بالكمبيوتر الذي يعمل بنظام Windows 10؟

تتمتع Apple AirPods بالتكامل السلس مع iPhone ومنتجات الشركة الأخرى. ومع ذلك ، مثل الأجهزة الأخرى المزودة بتقنية Bluetooth ، من الممكن توصيلها بأجهزة الكمبيوتر المزودة بنظام Windows. إذا كنت بحاجة إلى مساعدة في إقران AirPods بأجهزة كمبيوتر تعمل بنظام Windows 10 ، فسنوجهك خطوة بخطوة في هذه المقالة.
كيفية توصيل AirPods بأجهزة الكمبيوتر التي تعمل بنظام Windows 10؟
لتوصيل AirPods بأجهزة الكمبيوتر المزودة بنظام Windows 10 ، ضعها أولاً في صندوق الشحن ، وافتحها واضغط مع الاستمرار على الزر الموجود على الصندوق حتى يبدأ ضوءها في الوميض. الآن ، في نظام Windows ، اتبع المسار ابدأ> الإعدادات> الأجهزة> Bluetooth والأجهزة الأخرى ، ثم انقر أخيرًا على خيار إضافة Bluetooth أو أجهزة أخرى.
1– ضع AirPods في صندوق الشحن. أغلق الصندوق وانتظر بضع ثوان.
نصيحة: تأكد من أن شحن بطارية AirPods ليس منخفضًا. للحصول على نتائج أفضل ، يوصى بأن يكون مستوى طاقتها أعلى من 20٪.
2- الآن افتح صندوق شحن AirPods. أثناء وجود AirPods في الصندوق ، اترك الصندوق مفتوحًا حتى تنتهي عملية توصيلها بالكمبيوتر.
3- بعد ذلك ، اضغط مع الاستمرار على الزر الموجود في صندوق الشحن حتى يضيء الضوء المصابيح سيبدأ في الوميض. اختارت Apple اسم “زر التشغيل” للزر الدائري الموجود في الجزء الخلفي من صندوق شحن AirPods. في صناديق شحن AirPods القديمة ، يوجد مصباح LED داخل الصندوق ، ولكن في صناديق شحن AirPods Pro الأحدث ، يتم تثبيت هذا المصباح على السطح الخارجي للصندوق.
4- افتح قائمة ابدأ في Windows. توجد أيقونة قائمة البداية ، التي تكون على شكل نافذة ، في الركن الأيسر السفلي من الشاشة.
5- في الخطوة التالية من الخيار إعدادات يضرب يمكنك رؤية رمز هذا الخيار الذي يشبه الترس أعلى زر التشغيل / الإيقاف.
6- بعد ذلك اضغط على الخيار الأجهزة انقر. إذا كنت لا ترى هذه الصفحة ، فقم بتكبير النافذة المفتوحة أو انقر فوق أيقونة المربع في الزاوية اليمنى العليا من الشاشة لجعل النافذة ممتلئة بحيث يتم عرض جميع الخيارات. إذا كنت لا تزال غير قادر على رؤية خيار الأجهزة ، فانقر على أيقونة الصفحة الرئيسية على الجانب الأيسر من النافذة.
7– الآن الخيار البلوتوث والأجهزة الأخرى انقر على يمكنك رؤية هذا الخيار في الجزء الأيسر من الشريط الجانبي ، على الرغم من أنه في الوضع الافتراضي ، بعد فتح النافذة التي تكون فيها الآن ، يتم تحديد الخيار المذكور تلقائيًا.
8– الخيار الحالي أضف Bluetooth أو أجهزة أخرى انقر على يمكنك رؤية هذا الخيار بجوار علامة + أعلى النافذة.
ملاحظة: أولاً ، تأكد من تشغيل زر التمرير الموجود أسفل Bluetooth. خلاف ذلك ، لن تتمكن من توصيل AirPods بالكمبيوتر.
9– في النافذة التي تظهر ، حدد بلوتوث يختار. بعد تحديد هذا الخيار الذي يحدد نوع الجهاز الذي تريد إضافته ، سيتم فتح قائمة بأجهزة Bluetooth المتاحة للاتصال.
10- الخطوة التالية هي اختيار AirPods من القائمة. دع AirPods تقترن بالكمبيوتر. في النهاية ، سترى نافذة تعلن أن الجهاز جاهز للاستخدام.
11- في نهاية روي فعله انقر. حان الوقت لإخراج AirPods من علبة الشحن والبدء في استخدامها.
بعد توصيل AirPods بأجهزة كمبيوتر Windows ، من المحتمل أن يكون من الصعب إعادة توصيلها بأجهزة Apple. إذا كنت ترغب في ضمان اتصال AirPods تلقائيًا وخالٍ من المتاعب بجهاز iPhone أو أجهزة Apple الأخرى ، فمن الأفضل فصلها عن الكمبيوتر.
كيفية فصل AirPods عن نظام التشغيل Windows 10؟
لفصل AirPods عن نظام التشغيل Windows 10 ، اتبع أولاً المسار التالي:
ابدأ> الإعدادات> الأجهزة> Bluetooth والأجهزة الأخرى
بعد ذلك ، في النافذة التي تفتح ، حدد AirPods الخاص بك وانقر فوق إزالة الجهاز. في النهاية ، انقر فوق “نعم” لفصل AirPods عن الكمبيوتر.
1- أولاً ، افتح قائمة البداية.
2- ثم الخيار إعدادات يختار.
3- خيار الأجهزة انقر على
4- الآن على الخيار البلوتوث والأجهزة الأخرى انقر.
5- بعد ذلك ، اختر AirPods الخاص بك.
6- في الخطوة التالية ، الخيار إنزع الجهاز انقر على
7- وفي الخطوة الأخيرة من الخيار نعم انقر لفصل AirPods.