چگونه ارتفاع را در Google Maps پیدا و بررسی کنیم

خوراکی های کلیدی
- Google Maps به شما امکان می دهد به راحتی معیارهای ارتفاع را بررسی کنید و برنامه ریزی برای پیاده روی و پیاده روی را آسان تر می کند.
- میتوانید با جستجوی مکان و انتخاب نمای زمین و سپس بزرگنمایی روی نقشه تا زمانی که نشانگرها ظاهر شوند، دادههای ارتفاع را در Google Maps پیدا کنید.
- برای اطلاعات دقیق تر و دقیق تر از ارتفاع، به جای Google Maps از Google Earth استفاده کنید. این نه تنها نشانگرهایی را برای آستانه های ارتفاعی خاص نشان می دهد، بلکه ارتفاع دقیق منطقه انتخاب شده را نیز نشان می دهد.
یک بار، هنگام برنامهریزی یک سفر جادهای، یک سفر یا حتی یافتن مقصد دقیق خود، باید به آن نقشههای کاغذی دست و پا گیر و غیر تعاملی تکیه میکردید. خوشبختانه، دیگر لازم نیست. معرفی نقشه های آنلاین، به ویژه نقشه های گوگل، ناوبری را کاملا متحول کرده و آن را آسان تر و راحت تر کرده است. بسیاری از ویژگیهای عالی را معرفی کرده است که نقشههای فیزیکی به سادگی نمیتوانستند ارائه دهند، مانند نمای خیابان.
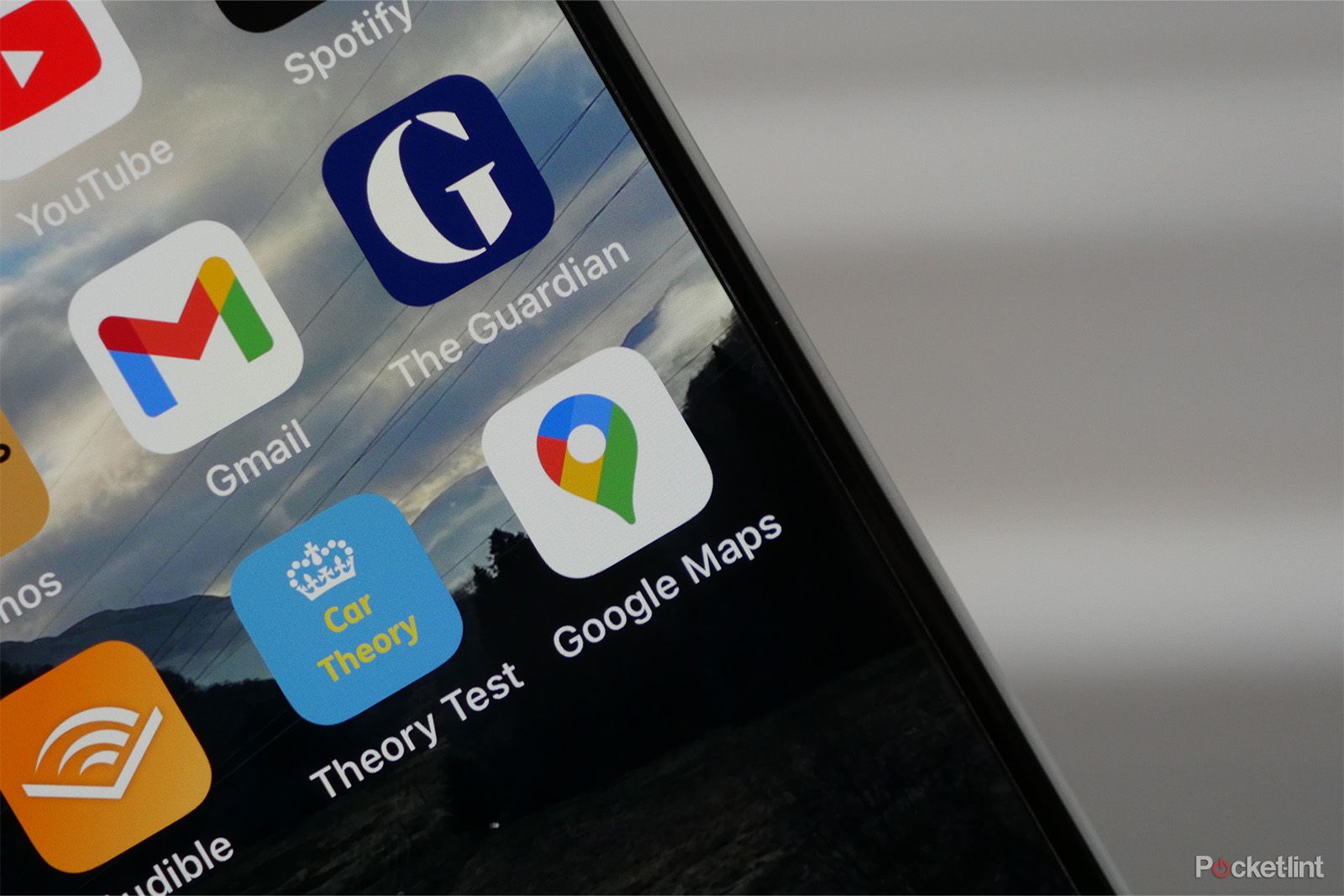
Google Maps هر چند وقت یک بار نمای خیابان را به روز می کند؟ به علاوه، چگونه تشخیص دهیم که عکسها چه زمانی گرفته شدهاند
نمی توانید صبر کنید تا خانه بازسازی شده شما در نمای خیابان گوگل نمایش داده شود؟ در اینجا چیزی است که باید در مورد نحوه به روز رسانی این ویژگی بدانید.
Google Maps نه تنها برای رفت و آمد روزانه شما مفید است، بلکه به عنوان یک ابزار عالی برای پیمایش در بیابان یا برنامه ریزی برای پیاده روی طولانی تر شما مفید است. بررسی ارتفاع مسیر یکی از مهمترین عوامل برای پیادهروی شماست، زیرا تجهیزات و تمرین مناسب بسیار مهم هستند و تغییرات ارتفاع یکی از چالشبرانگیزترین بخشهای هر پیادهروی است.
خوشبختانه، Google Maps به شما امکان می دهد به راحتی این معیارهای ارتفاع را بررسی کنید و برنامه ریزی را بسیار آسان تر می کند. شما می توانید ارتفاعات را نه تنها در مسیرهای کوهستانی، بلکه در محله، خانه دوران کودکی یا فروشگاه مورد علاقه خود، فقط برای ارضای کنجکاوی خود کشف کنید. در اینجا نحوه پیدا کردن داده های ارتفاعی در Google Maps، چه از یک نسخه موبایل یا یک نسخه دسکتاپ استفاده کنید، آمده است.
چگونه ارتفاع را در Google Maps روی دسکتاپ پیدا کنیم
می توانید این کار را مستقیماً از وب سایت Google Maps انجام دهید
هنگام برنامه ریزی برای پیاده روی و سفرهای پیاده روی خود، به دلیل صفحه نمایش بزرگتر و ناوبری آسان تر برای نقشه های دقیق، احتمالاً از دسکتاپ استفاده خواهید کرد. خوشبختانه، Google Maps و ویژگیهای آن، مانند نشانگرهای ارتفاع، به راحتی در دسکتاپ قابل دسترسی هستند، بنابراین در پیچ و خم تنظیمات گم نخواهید شد. در اینجا نحوه پیدا کردن ارتفاع روی دسکتاپ خود، خواه Mac، PC، Chromebook، یا هر نوع دیگری آورده شده است.
- برو به نقشه های گوگل سایت اینترنتی.
- مکانی را که می خواهید بررسی کنید در نوار جستجو جستجو کنید یا فقط نقشه را به جایی که می خواهید ارتفاع را بررسی کنید بکشید.
- هنگامی که در مجاورت عمومی قرار گرفتید، ماوس خود را روی آن قرار دهید لایه های منو در گوشه سمت چپ پایین
- در منوی پاپ آپ، را انتخاب کنید زمین چشم انداز. اگر در پاپ آپ ظاهر نشد، باید روی آن کلیک کنید بیشتر و انتخاب کنید زمین آنجا.
- یک بار کلیک کنید زمین، نقشه باید تغییر کند تا نشان داده شود خطوط کلی کوه ها، دشت ها و غیره
- در پایین صفحه، مطمئن شوید که برای مشاهده توپوگرافی و ارتفاع روشن است.
- حالا باید نما را بزرگ کنید تا ببینید نشانگرهای ارتفاع. می توانید با اسکرول کردن با چرخ ماوس یا استفاده از + و – در گوشه سمت راست پایین، بزرگنمایی و بزرگنمایی کنید. نشانگرها فقط در محدوده بزرگنمایی محدود ظاهر میشوند، بنابراین ممکن است بخواهید هنگام بزرگنمایی یا کوچکنمایی روی نقشه نسبتاً آهسته عمل کنید. این نشانگرها خطوط معمولی هستند که ارتفاعی را که روی نقشه های کاغذی می بینید مشخص می کنند – خطوط ارتفاعات و خطوط ارتفاع.
چگونه ارتفاع را در نقشه های گوگل در اندروید و iOS پیدا کنیم
شما به برنامه تلفن همراه Google Maps نیاز دارید
حتی اگر برنامه ریزی دقیق مسیر روی دسکتاپ راحت تر است، استفاده از تلفن همراه برای آن کار — یا فقط برای بررسی سریع ارتفاع یک مکان خاص — اغلب بسیار سریع تر است. همیشه در دست شما یا نزدیک است، بنابراین جستجوی ارتفاع یک مکان در حالی که پیمایش در تلفن شما در حال انجام است، سریع، آسان و راحت است.
خوشبختانه، جستجوی نشانگرهای ارتفاع در تلفن شما به همان راحتی روی دسکتاپ است. در اینجا نحوه انجام این کار در اندروید و iOS آورده شده است.
- برنامه Google Maps را روشن کنید اندروید یا iOS.
- مانند قبل، مکانی را که می خواهید بررسی کنید در نوار جستجو جستجو کنید یا فقط با استفاده از نقشه ها به آن بروید.
- روی ضربه بزنید لایه های نماد سمت راست، زیر نوار جستجو.
- حالا، انتخاب کن زمین به عنوان شما نوع نقشه
- منو را با ضربه زدن روی ببندید ایکس در گوشه سمت راست بالای منوی پاپ آپ.
- اکنون هنگام استفاده از نقشه ها، نشانگرهای ارتفاع هنگامی که به اندازه کافی نزدیک بزرگنمایی شده اید ظاهر می شود. متأسفانه، خواندن آنها ممکن است کمی سخت باشد، و بزرگنمایی بیشتر باعث ناپدید شدن آنها می شود، بنابراین ممکن است برای خواندن آنها به کمی صبر نیاز داشته باشید – یا می توانید آنها را روی دسکتاپ بررسی کنید، جایی که بسیار خوانا هستند.
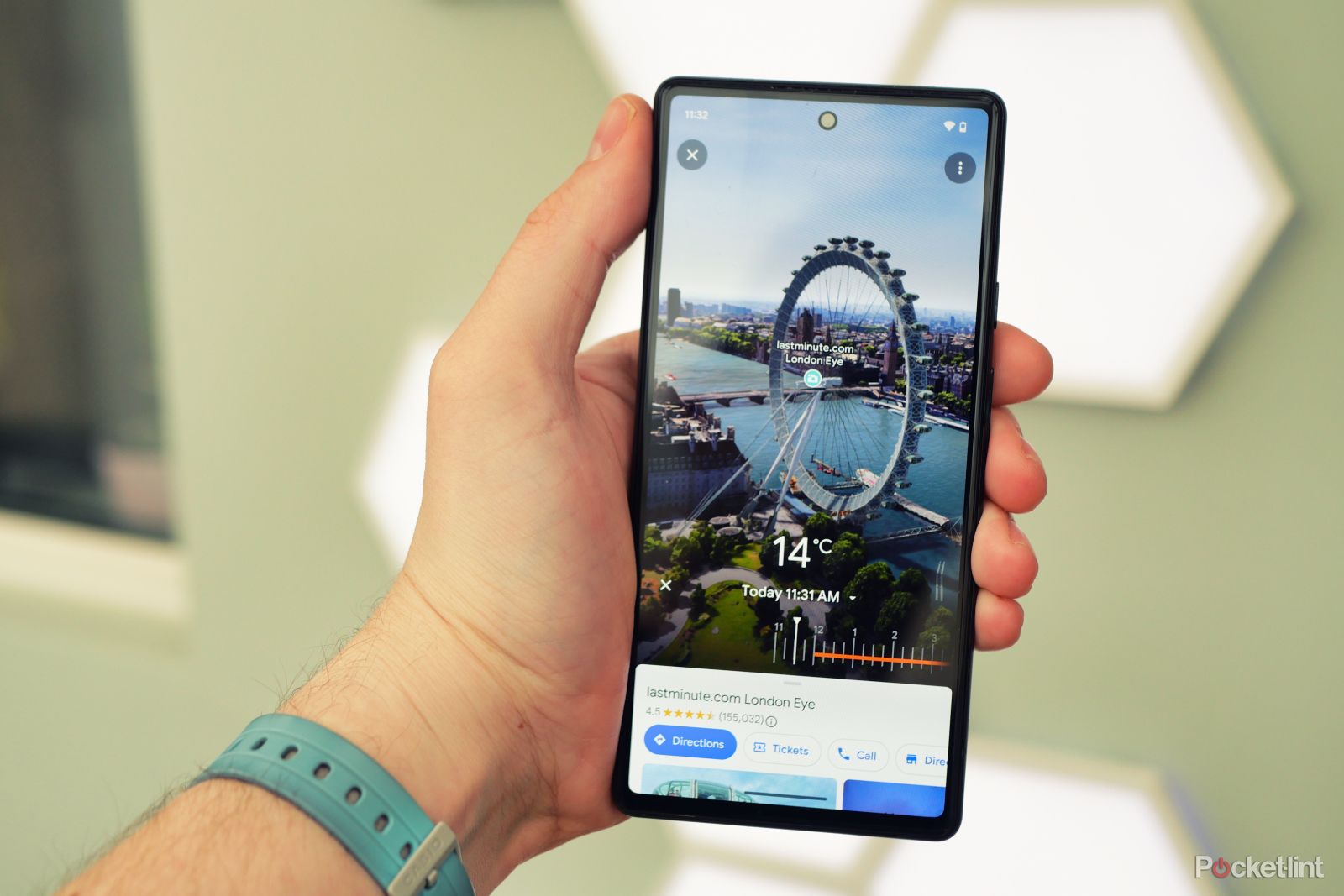
Google Maps Immersive View چیست و چگونه می توان از آن استفاده کرد؟
با نمای همه جانبه Google Maps، یاد بگیرید که چگونه یک مکان جدید را از راحتی خانه خود کشف کنید.
سوالات متداول
س: آیا همه مناطق در Google Maps نشانگر ارتفاع دارند؟
Google Maps یک راه عالی و آسان برای بررسی ارتفاع مکانهای خاص است، اما متاسفانه این ابزار محدودیتهایی دارد. به طور کلی، این ابزار به اندازه ابزارهای تخصصی ارتفاع گیری دقیق نیست، و داده های ارتفاعی را در همه جا ارائه نمی دهد – گوگل ترجیح داده است بر مناطقی تمرکز کند که به طور مشهودی تپه ای هستند و از دشت ها و سایر مناطق صاف تر عبور می کنند.
زمانی که در حال برنامه ریزی برای پیاده روی هستید، این مسئله مهمی نیست، اما اگر فقط کنجکاو هستید، ممکن است بخواهید کمی بیشتر کاوش کنید. خوشبختانه، لازم نیست دوردست را نگاه کنید — Google ابزار دیگری را ارائه می دهد که می تواند به شما کمک کند بسیار دقیق تر و کامل تر باشید: Google Earth.
در Google Earth، میتوانید به راحتی ارتفاع را در همه جا، تا جزییات جزئی ببینید – و این کار را بدون خطوط ارتفاع انجام دهید. به سادگی در گوشه سمت راست پایین صفحه ظاهر می شود و ارتفاع دقیق را نشان می دهد. بنابراین، برای اطلاعات دقیق تر، Google Earth یک منبع عالی است.
س: چرا ارتفاع خود را در Google Maps بررسی می کنید؟
بررسی ارتفاع خود در Google Maps به دلایل مختلفی میتواند مفید باشد، مانند برنامهریزی پیادهروی برای اطمینان از آمادگی شما برای زمین، تأیید خطر سیل در یک منطقه، یا صرفاً ارضای کنجکاوی در مورد ارتفاع مکانهای مختلف.
س: چگونه نمای زمین را در Google Maps فعال کنم؟
برای فعال کردن نمای زمین در Google Maps، به منوی لایهها که در گوشه سمت راست پایین رابط نقشه روی دسکتاپ قرار دارد بروید یا روی نماد لایهها در برنامه تلفن همراه ضربه بزنید. “Terrain” را از بین گزینه ها انتخاب کنید. این نما ویژگی های توپوگرافی و در برخی موارد نشانگرهای ارتفاع را برجسته می کند.

