آیا لپ تاپ شما احساس کندی می کند؟ این 9 مورد را قبل از تسلیم شدن امتحان کنید

آیا لپ تاپ شما احساس کندی می کند؟ آیا باید پنج دقیقه بعد از راه اندازی مجدد لپ تاپ منتظر بمانید تا پاسخ دهد؟ آیا جابجایی بین برگه های مرورگر حتی در زمانی که کمتر از نیم دوجین باز دارید مشکل است؟
ممکن است یک لپ تاپ کند و خسته کننده شما را مجبور به خرید مدل جدید کند ، اما قبل از تسلیم شدن باید این نکات را امتحان کنید. بهبود عملکرد لپ تاپ قدیمی شما می تواند عمر آن را چندین سال افزایش دهد و آن را از محل دفن زباله دور نگه دارد.
کامپیوتر خود را مجدداً راه اندازی کنید
آیا خاموش و دوباره روشن کردنش را امتحان کرده ای؟
به دلایلی کلیشه ای است اگر چیزی باشد ، این ترفند امروزه بیشتر اهمیت دارد. یک لپ تاپ مدرن قابل اعتماد است و می توان آن را در حالت خواب کارآمد قرار داد تا در مصرف برق صرفه جویی شود. هیچ دلیلی برای خاموش کردن آن وجود ندارد مگر اینکه در حال نصب به روز رسانی ویندوز یا عیب یابی باشید.
آن را امتحان کنید. لپ تاپ را خاموش کرده و با استفاده از دکمه پاور آن را دوباره روشن کنید. فقط یک دقیقه طول میکشه.
برنامه های راه اندازی را تمیز کنید
یک شروع جدید همچنین به شما امکان می دهد برنامه هایی را ببینید که لپ تاپ شما در ویندوز بوت می شود. بسیاری از برنامه ها طوری طراحی شده اند که هنگام بارگیری ویندوز راه اندازی شوند و به مرور زمان روی هم انباشته می شوند. انبوهی از برنامه های راه اندازی می تواند لپ تاپ را خراب کند.
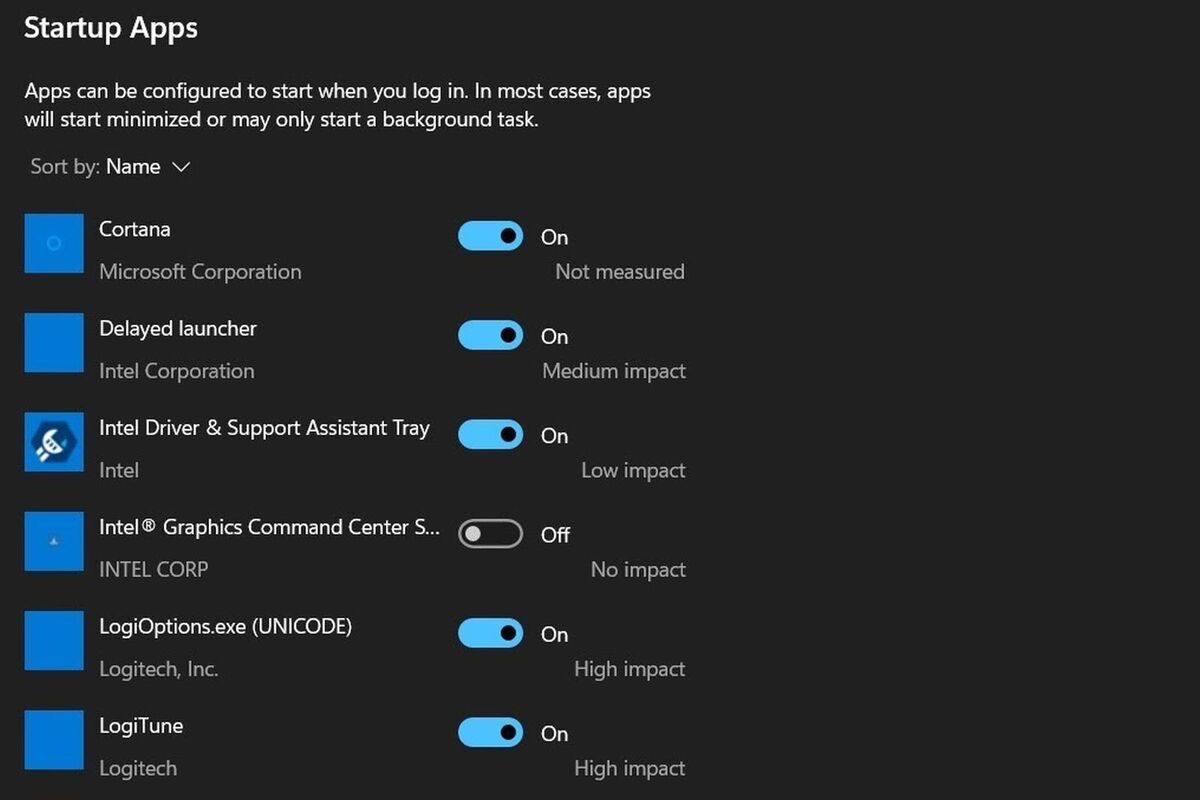 مت اسمیت/IDG
مت اسمیت/IDGبا باز کردن برنامه تنظیمات ویندوز 10 می توانید برنامه های راه اندازی را پاک کنید. Apps from and then Startup را انتخاب کنید. لیستی از برنامه هایی را که هنگام راه اندازی راه اندازی می شوند مشاهده خواهید کرد. Toggles در کنار هر برنامه به شما امکان می دهد آنها را فعال یا غیرفعال کنید. ویندوز حتی برآوردی از میزان تأثیرگذاری آنها بر زمان بوت دارد (هرچند این برآورد در تجربه من ثابت نشده است).
اکثر برنامه های کاربردی در این لیست ظاهر می شوند ، اما برخی ممکن است ظاهر نشوند. با استفاده از برنامه Windows System Configuration می توانید این برنامه ها را به روش قدیمی غیرفعال کنید.
اتصال اینترنت خود را بررسی نمایید
شانس بیشتر کارهایی است که شما به طور منظم بر روی لپ تاپ خود انجام می دهید و نیاز به اتصال به اینترنت دارید. مرور وب ، پخش Netflix و بازی های آنلاین همه به یک اتصال سالم نیاز دارند. اتصال به اینترنت کند می تواند عملکرد را پایین بیاورد.
شما می توانید اتصال اینترنت خود را با ابزار تست سرعت مانند آن بررسی کنید speedtest.netبه چندین بار هنگام ضبط زمان پینگ ، بارگیری و بارگذاری ، آزمایش را چندین بار اجرا کنید. شما در حالت ایده آل می خواهید یک زمان پینگ را در رقم های تک رقمی با سرعت بارگیری و بارگذاری بالای 10 مگابیت بر ثانیه ببینید.
همچنین به نوسانات شدید در عملکرد بین آزمایش ها توجه کنید. این نشانه ای است که اتصال اینترنت شما کار می کند اما قابل اعتماد نیست.
مشکوک هستید که اتصال به اینترنت مشکل دارد؟ اگر از اترنت استفاده می کنید راهنمای ما را برای رفع اتصال اینترنت سیمی ، یا اگر از بی سیم استفاده می کنید راهنمای رفع مشکلات Wi-Fi را بررسی کنید.
RAM را آزاد کنید
حافظه دسترسی تصادفی لپ تاپ یا RAM ، حافظه کوتاه مدت آن است. این برنامه برنامه های فعال و داده های مورد نیاز آنها را پیگیری می کند. لپ تاپی که RAM آن تمام شده است باید داده ها را مستقیماً از هارد دیسک بگیرد که حتی در مورد درایوهای حالت جامد مدرن ، زمان بیشتری را می طلبد.
با Task Manager می توانید برنامه های فعال و حافظه ای را که مصرف می کنند مشاهده کنید. می توانید این را از جستجوی Windows یا با فشار دادن راه اندازی کنید Control + Alt + Delete روی صفحه کلید خود و از منوی ظاهر شده Task Manager را انتخاب کنید.
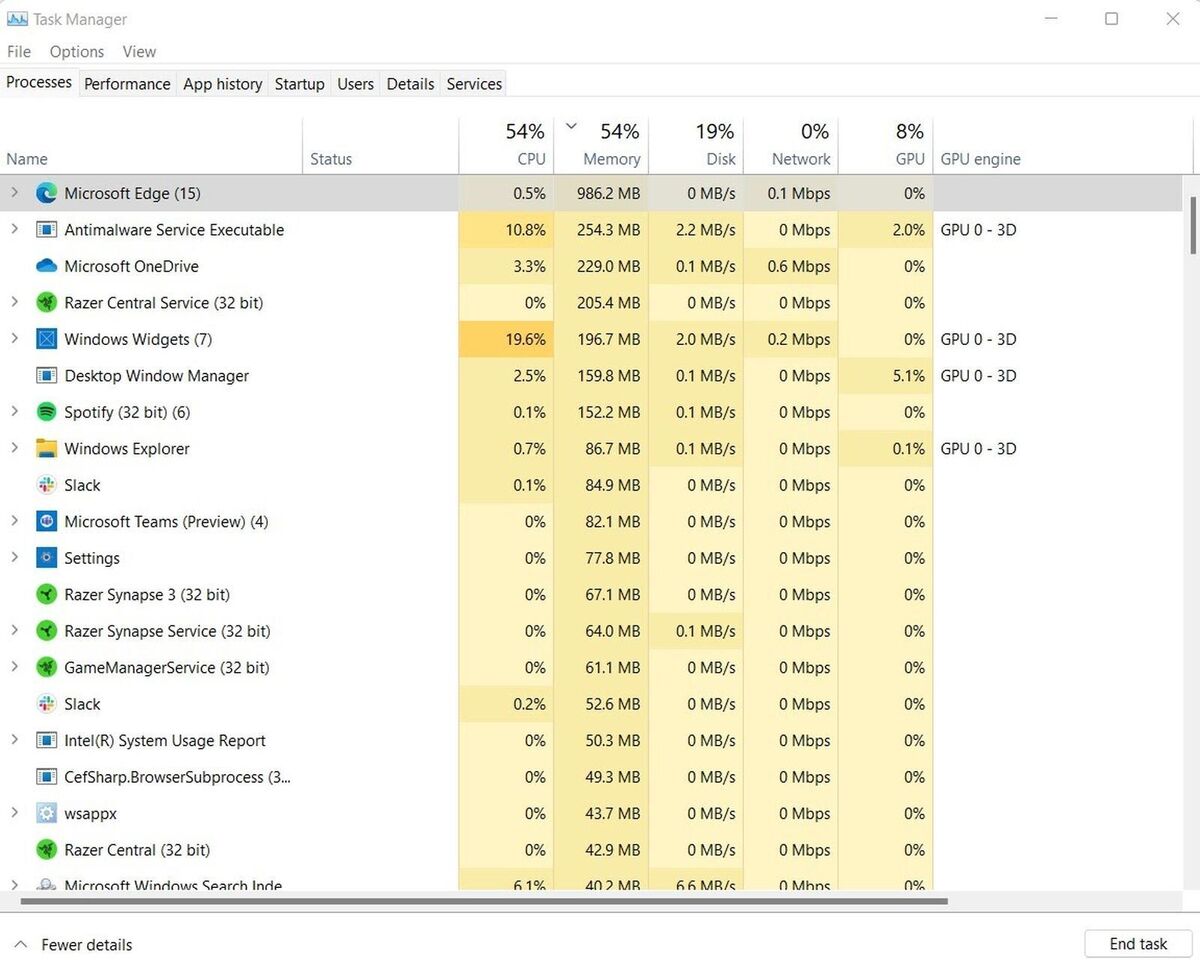 مت اسمیت/IDG
مت اسمیت/IDGTask Manager ویندوز 10
Task Manager لیستی از برنامه های فعال را باز می کند. More Detail را انتخاب کنید تا میزان حافظه هر برنامه را مشاهده کنید. برنامه هایی را انتخاب کنید که از حافظه زیادی استفاده می کنند و End Task را بزنید تا بسته شوند. هشدار داده شود این برنامه را به طور کامل (و فوراً) می بندد و ممکن است داده های ذخیره نشده را از دست بدهید.
آزاد کردن RAM با Task Manager یک چارچوب کمک است. این می تواند به شما در حذف ریشه های RAM کمک کند ، اما احتمالاً برنامه هایی که باز کرده اید به دلایلی باز شده اند. با این حال ، این می تواند در حین جستجوی برنامه های جایگزین که از حافظه کمتری استفاده می کنند یا برنامه ای برای ارتقاء RAM دارند ، کار کند.
فضای خالی روی هارد دیسک خود خالی کنید
هارد دیسک شما حافظه بلند مدت لپ تاپ شماست و در صورت پر شدن ظرفیت نیز مشکلاتی ایجاد می کند. البته شما قادر به نصب برنامه های جدید نخواهید بود و ممکن است متوجه ضعف عمومی شوید. این امر به این دلیل اتفاق می افتد که بسیاری از برنامه ها و خود ویندوز برای ذخیره فایل های موقت به کمی فضا نیاز دارند.
با باز کردن تنظیمات ویندوز ، انتخاب سیستم و سپس ذخیره سازی ، می توانید فضای ذخیره سازی لپ تاپ خود را بررسی کنید. ویندوز یک نمودار میله ای نشان می دهد که چقدر از فضای ذخیره سازی استفاده می شود. اگر هارد دیسک شما بیش از حد پر باشد ، نوار قرمز می شود.
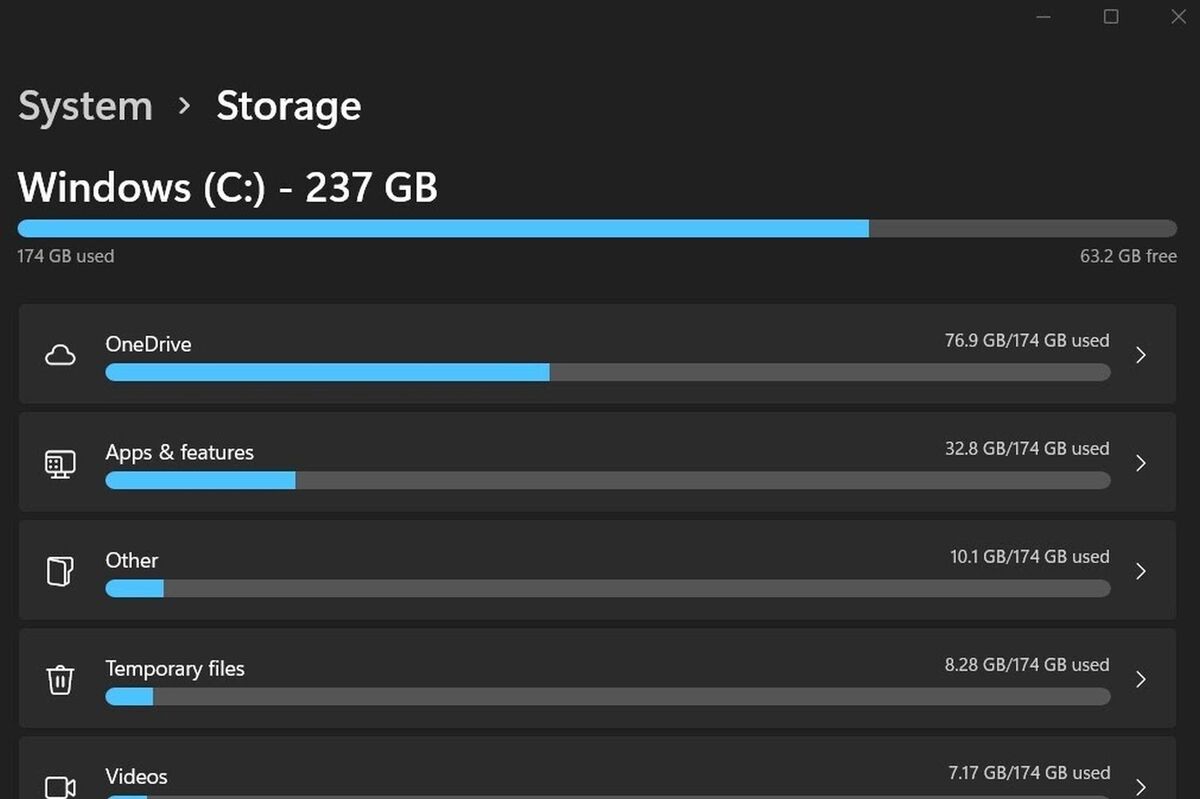 مت اسمیت/IDG
مت اسمیت/IDGهمین منو همچنین لیستی از نحوه استفاده از فضای ذخیره سازی شما را ارائه می دهد. این شامل برنامه ها ، فایل های موقت ، ویدئو ، موسیقی ، فایل های OneDrive و موارد دیگر است. شما می توانید هریک را انتخاب کنید تا نه تنها تجزیه ای از آنچه که فضا را اشغال می کند مشاهده کنید ، بلکه شروع به حذف برنامه ها یا خالی کردن ذخیره موقت کنید. برنامه ها و ویژگی ها تقریباً بیشترین فضا را اشغال می کنند ، بنابراین مرور آن بخش و حذف برنامه های بزرگ م effectiveثرترین راه برای آزادسازی فضا است.
با این حال ، منوی Storage Windows کامل نیست. ممکن است برنامه ها شناسایی نشوند ، در این صورت آنها به جای برنامه ها و ویژگی ها در قسمت Other فهرست می شوند. هر دو را حتما چک کنید.
راهنمای ما برای آزادسازی فضا روی هارد لپ تاپ نکات بیشتری در زمینه صرفه جویی در فضا دارد.
Windows Update را اجرا کنید
Windows Update ممکن است با به روز رسانی درایورهای لپ تاپ یا نصب نسخه جدیدی از Windows که مشکلات موجود در نسخه قبلی را برطرف می کند ، عملکرد را بهبود بخشد.
به طور پیش فرض ، لپ تاپ شما باید به طور منظم Windows Update را اجرا کند ، این بدان معناست که شما برای نصب به روزرسانی نخواهید داشت. اما ممکن است به روزرسانی های خود را به تعویق انداخته یا این ویژگی را به طور کامل غیرفعال کرده باشید. کاربران ویندوز اغلب این کار را پس از خسته شدن یادآوری های مکرر Windows Update انجام می دهند.
می توانید Windows Update را با بازکردن منوی Windows Settings و سپس انتخاب Updates & Security اجرا کنید. این بلافاصله در Windows Update راه اندازی می شود. بارگیری و نصب به روزرسانی های در انتظار. برای به روزرسانی بیشتر لپ تاپ ها را برای راه اندازی مجدد نیاز دارید.
ویندوز را ریست کنید
آیا لپ تاپ شما هنوز به طرز آزاردهنده ای کند است؟ زمان خروج و پرتاب سایت از مدار فرا رسیده است.
بازنشانی ویندوز یک گام شدید است اما اغلب به مشکلات عملکرد کمک می کند. شما در واقع لپ تاپ را به تنظیمات پیش فرض کارخانه باز می گردانید. این می تواند مشکلات مربوط به برنامه ، پیکربندی ویندوز و درایور دستگاه را که باعث مشکلات عملکرد می شوند برطرف کند.
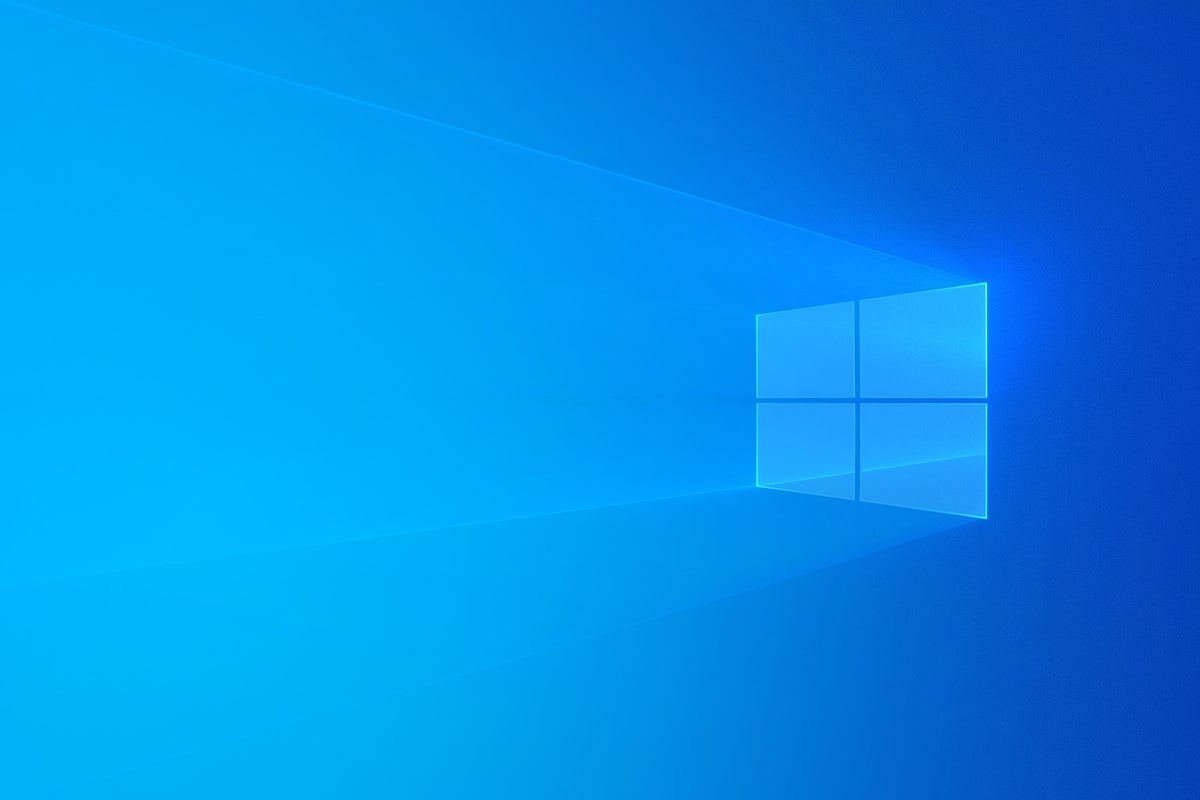 مایکروسافت
مایکروسافتراهنمای ما برای بازنشانی ویندوز جزئیات را ارائه می دهد. خوشبختانه مراحل نسبتاً ساده ای است. برنامه Windows Settings را باز کنید ، را انتخاب کنید به روز رسانی و امنیت، و سپس بهبودبه این رایانه را ریست کنید در بالای این منو قرار دارد. اصابت شروع کنید و دستورالعمل های روی صفحه را دنبال کنید.
قبل از ریست کردن ویندوز ، حتماً از همه فایلهای مهم پشتیبان تهیه کنید. بازنشانی می تواند در سخت افزارهای قدیمی مدتی طول بکشد ، بنابراین برنامه ریزی کنید که لپ تاپ برای روز غیر فعال شود.
RAM لپ تاپ خود را ارتقا دهید
آیا لپ تاپ شما هنوز کند است؟ ارتقاء سخت افزاری می تواند تنها امید شما باشد.
افزودن RAM عملکرد ضعیف ناشی از محدودیت ظرفیت RAM را برطرف می کند. همانطور که قبلاً پیشنهاد شد ، می توانید برنامه ها را برای آزادسازی RAM ببندید ، اما افزودن RAM بیشتر بهترین راه حل طولانی مدت است.
 شرط بندی noire / گتی ایماژ
شرط بندی noire / گتی ایماژمتأسفانه ، این همیشه ممکن نیست. لپ تاپ های مدرن ممکن است RAM را به طور دائم روی صفحه اصلی ثابت کرده یا لپ تاپ را به نحوی آب بندی کنند که ارتقاء را بدون ابزارهای خاص دشوار یا غیر ممکن کند. دفترچه راهنمای لپ تاپ خود را بررسی کنید تا ببینید آیا امکان ارتقا وجود دارد یا خیر.
راهنمای ما برای ارتقاء RAM لپ تاپ به شما کمک می کند تا جزئیات خرید و نصب RAM جدید را بررسی کنید.
به درایو حالت جامد ارتقا دهید
اکثر لپ تاپ های فعلی با درایو حالت جامد فروخته می شوند ، اما برخی از مدلهای اخیر با دیسک چرخان مکانیکی ، که به عنوان هارد دیسک یا HDD نیز شناخته می شود ، موجود بود. درایوهای دیسک فضای ذخیره زیادی را با قیمت پایین ارائه می دهند اما بسیار بسیار کندتر از درایو حالت جامد هستند. هر بار که به داده های هارد دیسک دسترسی پیدا می کنید ، منتظر خواهید ماند.
مانند RAM ، همه لپ تاپ ها به گونه ای ساخته نشده اند که امکان ارتقاء هارد دیسک کاربر را فراهم کنند. با این وجود ، لپ تاپ هایی که با هارد دیسک عرضه می شوند به احتمال زیاد از ارتقا پشتیبانی می کنند. برای کسب اطلاعات بیشتر می توانید دفترچه راهنمای لپ تاپ خود را بررسی کنید.
راهنمای ما برای افزودن یک درایو حالت جامد به لپ تاپ شما در خرید و نصب درایو حالت جامد جدید به شما کمک می کند ، در حالی که راهنمای ما برای بهترین SSD ها می تواند به شما در پیدا کردن یک درایو عالی کمک کند.
قبل از شروع ، مطمئن شوید که از داده های مهم پشتیبان گیری می کنید. اکثر لپ تاپ ها از دو هارد دیسک پشتیبانی نمی کنند. برای نصب درایو جدید ، باید درایو فعلی خود را جایگزین کنید.
آیا لپ تاپ شما هنوز کند است؟ شاید زمان تعویض آن فرا رسیده باشد.
با شانس ، این نکات به شما کمک می کند تا مشکلات عملکرد لپ تاپ خود را برطرف کنید. اگر نه ، وقت آن است که یک لپ تاپ جدید را در نظر بگیرید. بررسی لپ تاپ ما شما را در مسیر درست نشان می دهد.
ما همچنین راه هایی برای استفاده مجدد از یک لپ تاپ قدیمی ارائه کرده ایم. به یاد داشته باشید ، فقط آن را در محل دفن زباله نیندازید! لپ تاپ ها شامل موادی هستند که در صورت رهاسازی می توانند خطرناک باشند و باتری لیتیوم یون در صورت آسیب دیدن می تواند آتش بگیرد. شما می توانید یک لپ تاپ را بازیابی کنید ، اغلب بدون هیچ هزینه ای ، با رها کردن آن در یک مرکز بازیافت محلی یا تماس با سازنده.

