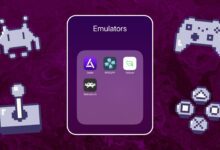نحوه گرفتن اسکرین شات یا ضبط صفحه در آیفون و آیپد

ممکن است این تیتر را دیده باشید و فکر کرده باشید: “گرفتن اسکرین شات آسان است. آنها یک روش کامل برای آن منتشر کردند؟” اما صدای ما را بشنوید
بیش از یک آیفون وجود دارد، و مدلهای خاصی برای ذخیره سریع تصویری از آنچه روی صفحه نمایش شما قابل مشاهده است، به مجموعه اقدامات متفاوتی نیاز دارند. در مورد آی پد هم همینطور. به عنوان مثال، اگر سال ها آیفون 8 دارید و اخیراً به آیفون 14 ارتقا داده اید، ممکن است هیچ ایده ای برای گرفتن اسکرین شات نداشته باشید.
وقتی اپل دکمه هوم را حذف کرد، کل فرآیند تغییر کرد، از این رو این راهنمای گام به گام ارائه شد.
ما همچنین دقیقاً مکان پیدا کردن اسکرین شات های خود را پس از گرفتن آنها، به علاوه نحوه ضبط صفحه نمایش و ذخیره ویدیو را شرح داده ایم.
نحوه گرفتن اسکرین شات در آیفون
قبل از اینکه به روش های مربوط به هر گوشی بپردازیم، شایان ذکر است که پس از گرفتن اسکرین شات، یک تصویر کوچک به طور خلاصه در گوشه صفحه نمایش شما ظاهر می شود. برای باز کردن تصویر کوچک روی آن ضربه بزنید یا برای رد کردن آن، انگشت خود را به چپ بکشید. اگر از یک صفحه وب اسکرین شات می گیرید، یک ترفند عالی برای دیدن صفحه وب تمام صفحه وجود دارد که می توانید در مورد آن در ویژگی جداگانه ما بخوانید.
مدل های آیفون با Face ID
برای گرفتن اسکرین شات در مدل های آیفون با استفاده از Face ID: دکمه Side و دکمه افزایش صدا را همزمان فشار دهید و سپس به سرعت هر دو دکمه را رها کنید.
مدل های آیفون با تاچ آیدی و دکمه کناری
برای گرفتن اسکرین شات در مدل های آیفون با Touch ID و دکمه کناری: دکمه Side و دکمه Home را همزمان فشار دهید و سپس به سرعت هر دو دکمه را رها کنید.
مدل های آیفون با Touch ID و دکمه Top
برای گرفتن اسکرین شات در مدل های آیفون با Touch ID و دکمه بالا: دکمه Top و Home را همزمان فشار دهید و سپس به سرعت هر دو دکمه را رها کنید.
نحوه گرفتن اسکرین شات در iPad
پس از گرفتن اسکرین شات، یک تصویر کوچک به طور خلاصه در گوشه صفحه نمایش شما ظاهر می شود. برای باز کردن تصویر کوچک روی آن ضربه بزنید یا برای رد کردن آن، انگشت خود را به چپ بکشید.
مدل های آی پد بدون دکمه هوم
دکمه بالا و دکمه افزایش صدا را همزمان فشار دهید و سپس به سرعت هر دو دکمه را رها کنید.
مدل های آی پد با دکمه هوم
دکمه Top و دکمه Home را همزمان فشار دهید و سپس به سرعت هر دو دکمه را رها کنید.
کجا می توان اسکرین شات ها را پیدا کرد
برنامه Photos را در iPhone یا iPad خود باز کنید و سپس به Albums > Screenshots بروید تا همه اسکرین شات های خود را پیدا کنید.
نحوه ضبط صفحه نمایش در آیفون یا آیپد
ابتدا گزینه ضبط صفحه را به مرکز کنترل خود اضافه کنید: تنظیمات > مرکز کنترل > روی «+» در کنار ضبط صفحه ضربه بزنید. سپس، در iPhone X یا جدیدتر یا iPad دارای iOS 12 یا بالاتر یا iPadOS، انگشت خود را از گوشه سمت راست بالای صفحه به پایین بکشید تا به مرکز کنترل دسترسی پیدا کنید. (صاحبان دستگاه های قدیمی می توانند از پایین هر صفحه ای به بالا بکشند).
حال، این مراحل را دنبال کنید:
- دکمه ضبط صفحه (دایره قرمز) را طولانی فشار دهید و سپس روی میکروفون ضربه بزنید.
- روی Start Recording ضربه بزنید و سپس منتظر شمارش معکوس باشید.
- مرکز کنترل را باز کنید و روی دکمه دایره قرمز ضربه بزنید تا ضبط متوقف شود. یا روی نوار وضعیت قرمز در بالای صفحه ضربه بزنید و روی Stop ضربه بزنید.
خودشه! اکنون به برنامه Photos بروید و ضبط صفحه خود را انتخاب کنید (به عنوان یک فایل ویدیویی ذخیره می شود). میتوانید آن را ویرایش کنید تا بخشهای ابتدا و انتهای جایی که از مرکز کنترل استفاده میکنید حذف شود.
میخواهی بیشتر بدانی؟
اپل را بررسی کنید صفحه پشتیبانی آیفون در اینجا یا صفحه پشتیبانی iPad در اینجا.