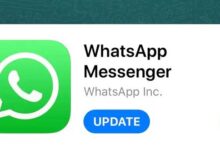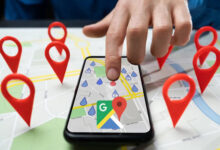تعرف على كيفية إضافة مطبوعات إلى Windows 11
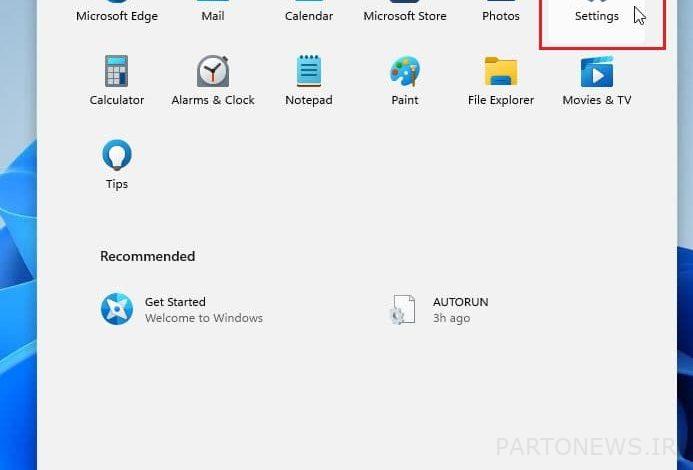
يقدم Windows 11 الذي تم إصداره حديثًا مجموعة متنوعة من الميزات الجديدة. إحدى هذه الميزات هي تركيب وإضافة طابعات كبلية أو لاسلكية.
إذا كنت مستخدمًا جديدًا لنظام التشغيل Windows 11 ، فقم بالانضمام إلى LyonTech لمعرفة كيفية تثبيت طابعة على نظام Windows هذا.
برنامج تعليمي لتثبيت Windows 11
تعرف على كيفية إضافة طابعة كابل إلى Windows 11
اليوم ، يعد تثبيت طابعة على جهاز كمبيوتر عملية سهلة. كل ما عليك فعله هو إعداد الطابعة لتوصيلها بالكمبيوتر. للقيام بذلك ، كابل يو اس بي قم بتوصيل الطابعة بمنفذ الكمبيوتر.
ثم قم بتشغيل الطابعة. يجب أن يقوم Windows تلقائيًا بتثبيت محركات أقراص الطابعة. إذا لم يحدث ذلك ، فقم بالخطوات التالية يدويًا:
- يحتوي Windows 11 على مركز لإعدادات متنوعة ، بما في ذلك التحديثات. أنت بحاجة إلى لوحة لتثبيت الطابعة اعدادات النظام افتح.
- لفتح لوحة نظام اللدغة ، والمفاتيح نظام التشغيل Windows + i صحافة. أو على يبدأ Windows والإصدارات الأحدث ضبط انقر.
- يجب أن تبدو لوحة إعدادات Windows مثل تلك الموجودة أدناه. الخيار الأول البلوتوث والأجهزة مقبض. ثم من القائمة التي تفتح ، الطابعات والماسحات الضوئية يختار.
افتح إعدادات Windows - عن طريق الاختيار البلوتوث والأجهزة تم العثور على خيارات أخرى. تخلص منهم أضف طابعة أو ماسح ضوئي يختار.
- انتظر حتى يكتشف Windows 11 الأجهزة والطابعات القريبة. بعد قائمة الأجهزة ، حدد الطابعة التي تريدها وانقر فوق اضف جهاز انقر.
- إذا تلقيت الرسالة “لم تكن الطابعة التي أريدها موجودة في القائمة” ، فاضغط على الزر إضافة يدويا انقر كما هو موضح أدناه.
- من خيار الصفحة المفتوحة أضف طابعة محلية أو طابعة شبكة بإعدادات يدوية يختار.
- ثم من الخيارين المعروضين أمامك ، استخدم وظيفة موجودة حدد ومن قائمة المنافذ التي تواجهها ، حدد المنفذ الذي تتصل به الطابعة.
لو قرص مضغوط أو لديك رابط لتنزيل برامج تشغيل الطابعة ، أدخله. بعد الانتهاء من كل هذه الخطوات بالضغط على الزر لديك القرص ابحث عن موقع السائق كما هو موضح أدناه.
بمجرد العثور على المجلد الصحيح لبرامج تشغيل الطابعة ، قم بتثبيته. أخيرًا ، اختبر الطابعة مرة واحدة للتأكد من أنها تعمل بشكل صحيح.
تعرف على كيفية إضافة طابعة لاسلكية إلى Windows 11
بعض الطابعات لاسلكية وتعمل فقط مع اتصال شبكة أو Wi-Fi. عادةً ما يكتشف Windows طابعة متصلة بشبكة Wi-Fi أو شبكة.
يمكن لـ Windows 11 العثور على جميع الطابعات على الشبكة ، بما في ذلك Bluetooth أو الطابعات المتصلة بأجهزة أخرى. ومع ذلك ، لتوصيله يدويًا ، اتبع الخطوات التالية:
- انقر فوق ابدأ ثم خيارات ضبط، في وقت لاحق الأجهزة وأخيرا الطابعات والماسحات الضوئية يختار.
- اختيار أضف طابعة أو ماسح ضوئي صحافة. انتظر حتى يكتشف Windows الطابعات المحيطة. ثم حدد الجهاز الذي تريده و اضف جهاز مقبض.
- كما كان من قبل إذا لم تكن طابعتك في خيار القائمة الطابعة التي أريدها غير مدرجة اضغط للدخول إلى الطابعة يدويًا.
- يمكنك من خلال خيارات الصفحة المتاحة أضف بلوتوثو طابعة لاسلكية أو قابلة للاكتشاف عبر الشبكة يختار.
إذا لم تساعد جميع الخطوات المذكورة أعلاه في إضافة طابعة ، فاقرأ دليل الطابعة لمعرفة كيفية تثبيتها على Windows.
نحن في انتظار تعليقاتكم. إذا كانت هذه المقالة مفيدة لك ، فشاركها مع الآخرين.