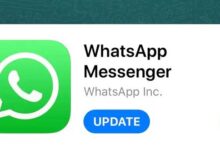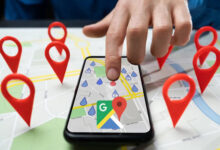تعرف على كيفية إضافة طابعة إلى Windows 10
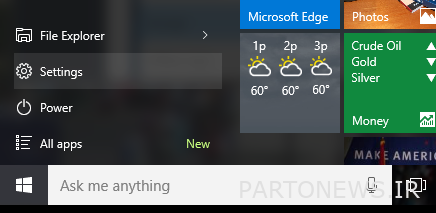
لتسريع عملك ، يمكنك توصيل الطابعة بجهاز الكمبيوتر المحمول أو الكمبيوتر الذي يعمل بنظام Windows. تعرف على كيفية إضافة طابعة إلى Windows 10 كن مع ليون تاك.
تعرف على كيفية إضافة طابعة إلى Windows 10
كما تعلم ، فإن الطابعات لها نوعان: كابلات ولاسلكية. سنعلمك كيفية توصيل كلا الطرازين من الطابعات.
تعرف على كيفية إضافة طابعة كابل
- باستخدام الأسلاك يو اس بي قم بتوصيل الطابعة بجهاز الكمبيوتر الخاص بك وتشغيلها.
- من قائمة ابدأ ضبط افتح.
- الى الحلقة الأجهزة انقر.
- ثم الخيار أضف طابعة أو ماسح ضوئي يختار.
- إذا اكتشف Windows طابعتك ، فانقر فوق اسمها لتثبيتها. إذا لم يعثر Windows على الطابعة ، فاتبع الخطوات أدناه.
- على الرابط الطابعة التي أريدها غير مدرجة نجاح.
- ستفتح لك نافذة بخيارات مختلفة. في هذا القسم يمكنك تحديد الخيارات طابعتي أقدم قليلاً. يساعد أجدها انقر لتوجيه نظامك.
- أو يمكنك الخيار ابحث عن طابعة في الدليل ، بناءً على الموقع أو الميزات مقبض. سيؤدي النقر فوق هذا الخيار إلى فتح نافذة أخرى لك.
- في هذه النافذة ، يجب إدخال اسم الطابعة وموقعها وطرازها على التوالي. ثم الخيار أجد الآن انقر فوق للعثور على نظام الطابعة.
إذا لم تساعدك جميع الخطوات المذكورة أعلاه ، فاتصل بدعم الطابعة للحصول على الإرشادات اللازمة.
تعرف على كيفية إضافة طابعة لاسلكية
قد يكون برنامج الطابعة مثبتًا مسبقًا ولا تحتاج إلى توصيله. ولكن إذا لم يتم تثبيت البرنامج ، فابدأ من الخطوة الأولى.
- قم أولاً بطباعة الطابعة تلو الأخرى يو اس بي اتصل بالنظام الخاص بك ودع البرنامج يثبت.
- أدخل لوحة التثبيت من شاشة اللمس الخاصة بالطابعة. يمكن أن يكون هذا الجزء أدناه اقامة بالاسم إعداد الشبكة المحلية اللاسلكية يكون.
- حدد شبكة WiFi الخاصة بك. للقيام بهذا تحتاج إلى SSID لديك شبكة Wi-Fi الخاصة بك ، والتي يتم عرضها عن طريق وضع الماوس على أيقونة Wi-Fi.
- ثم أدخل كلمة مرور WiFi الخاصة بك.
- في النهاية ضبط افتح وادخل إلى القسم الطابعات والماسحات الضوئية أصبح. إذا سارت الأمور على ما يرام ، فسترى اسم طابعتك في هذا القسم.
في بعض الأحيان تقوم بجميع الخطوات ولكن لا يمكن للجهاز العثور على الطابعة. قد لا تكون الطابعة قريبة بدرجة كافية من المودم أو شبكة الإنترنت. استبدلها.
إذا كنت لا تزال تواجه مشاكل ، مثل الوقت السابق للخيار الطابعة التي أريدها غير مدرجة يستخدم.
تعرف على كيفية إضافة طابعة مشتركة
يحتوي Windows على ميزة تسمى Home Networking ، حيث يشارك جميع الطابعات والملفات الخاصة مع الأجهزة الأخرى المتصلة بشبكة الإنترنت الخاصة بك.
إذا كانت الميزة مجموعة المشاركة المنزلية تخطي الخطوات من 1 إلى 3. إذا لم يكن كذلك ، انضم إلينا من البداية.
- من الشريط السفلي ، انقر فوق الرمز لاسلكي انقر ثم افتح مركز الشبكة والمشاركة مقبض.
- قرب مجموعة المشاركة المنزلية على الخيار جاهز للإنشاء انقر. إذا كانت هناك بالفعل شبكة منزلية ، فقم بإرسال رسالة “انضم” يكتب معنى الدخول.
- إذا لم تكن هناك مجموعة ، يمكنك أن تضرب قم بإنشاء مجموعة مشاركة منزلية بناء شبكة منزلية وزر التالي مقبض.
- تشير النافذة التي تفتح إلى الأجهزة التي تريد مشاركتها.
- يقوم Windows بإنشاء كلمة مرور لهذه الشبكة مكتوبة أدناه. اكتب كلمة المرور هذه. لأن كل شخص يجب أن يكون لديه كلمة مرور لاستخدام الطابعة الخاصة بك.
- في نهايةالمطاف ينهي اضغط على طابعتك واستخدمها.
اتصل بطابعة مشتركة
- أدخل القسم بجهاز كمبيوتر آخر مجموعة المشاركة المنزلية أدخل الزر نضم الان مقبض.
- حدد الطابعة التي تريد الاتصال بها. بعد إدخال كلمة المرور ، اضغط على الزر ينهي مقبض.
- وارد الحاسوب اذهب إلى القسم شبكة الاتصال انقر. يجب أن ترى طابعة مشتركة هناك.
نأمل أن تجد هذه المقالة مفيدة. نحن في انتظار تعليقاتكم.