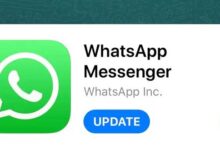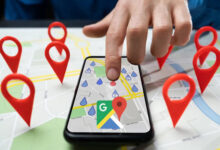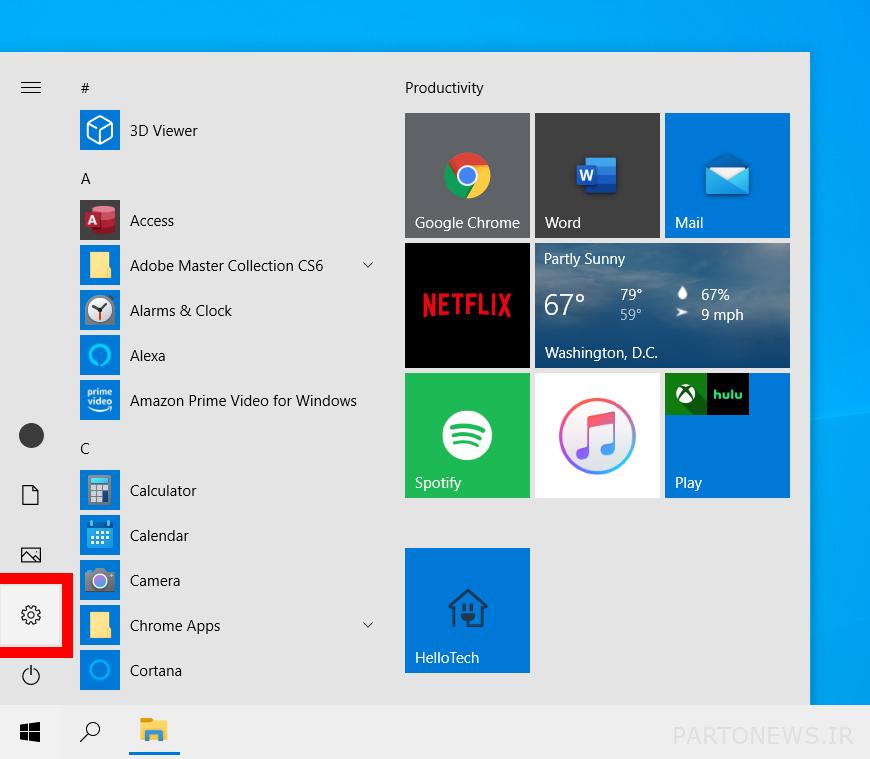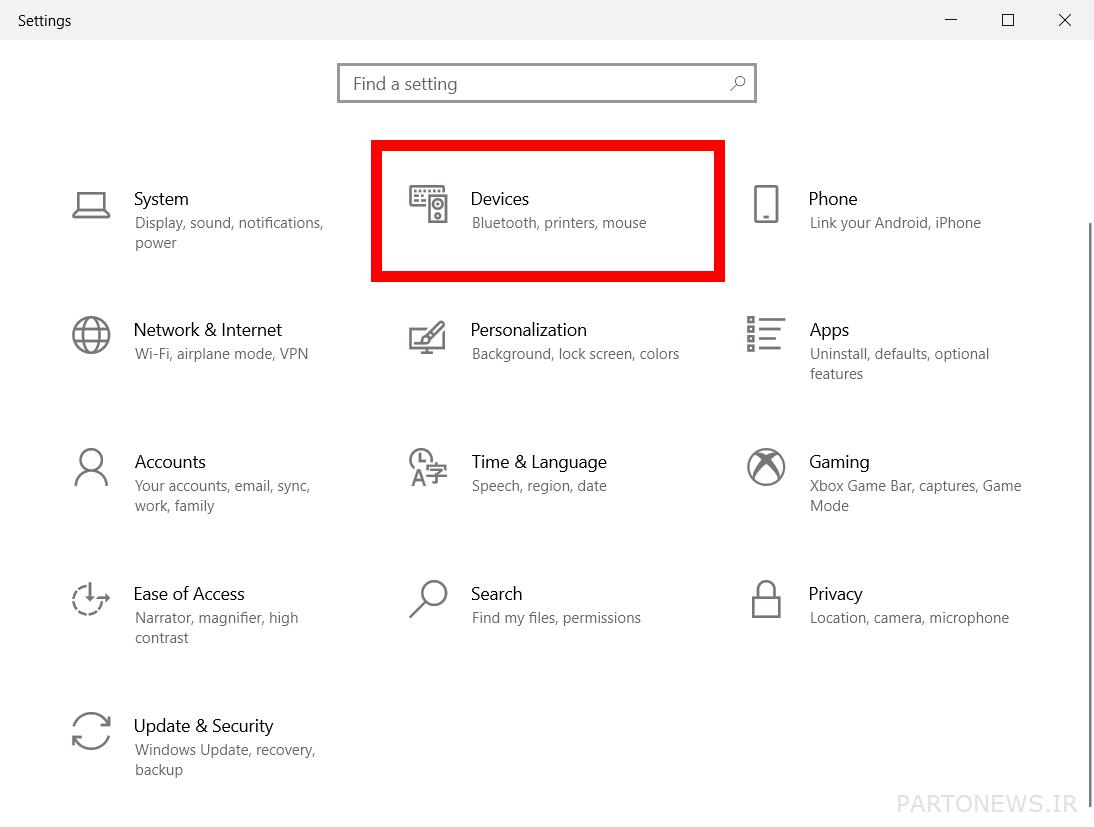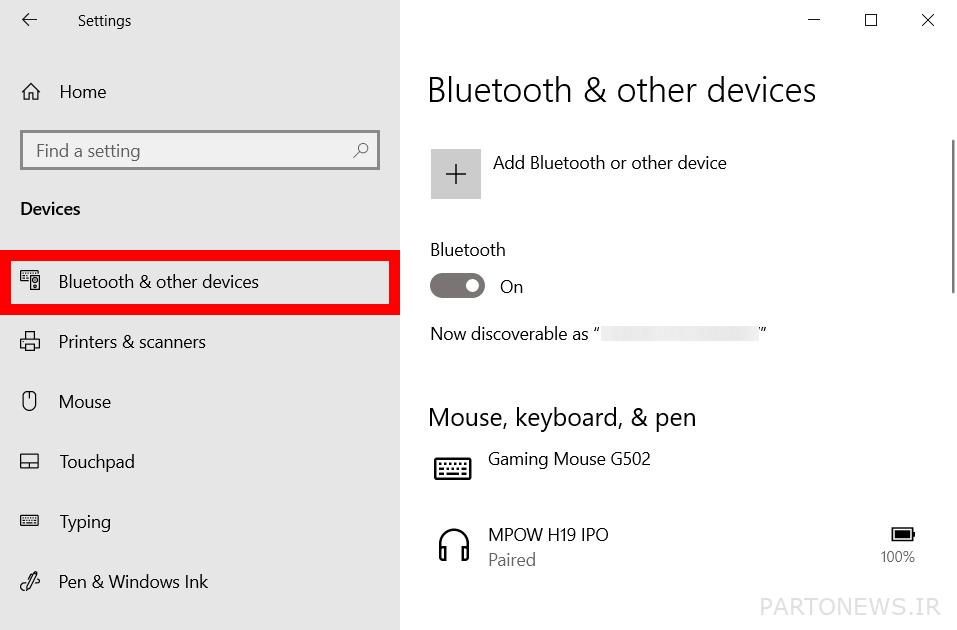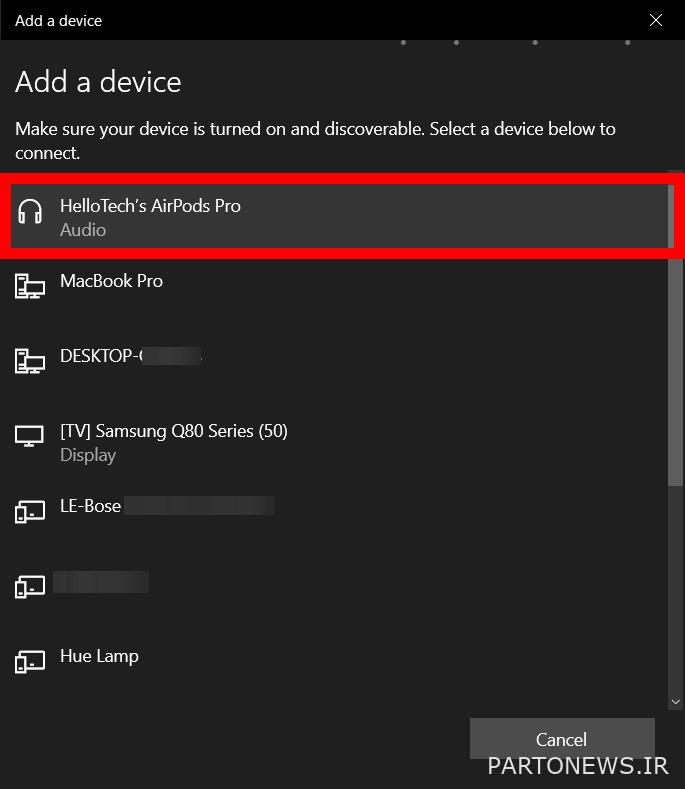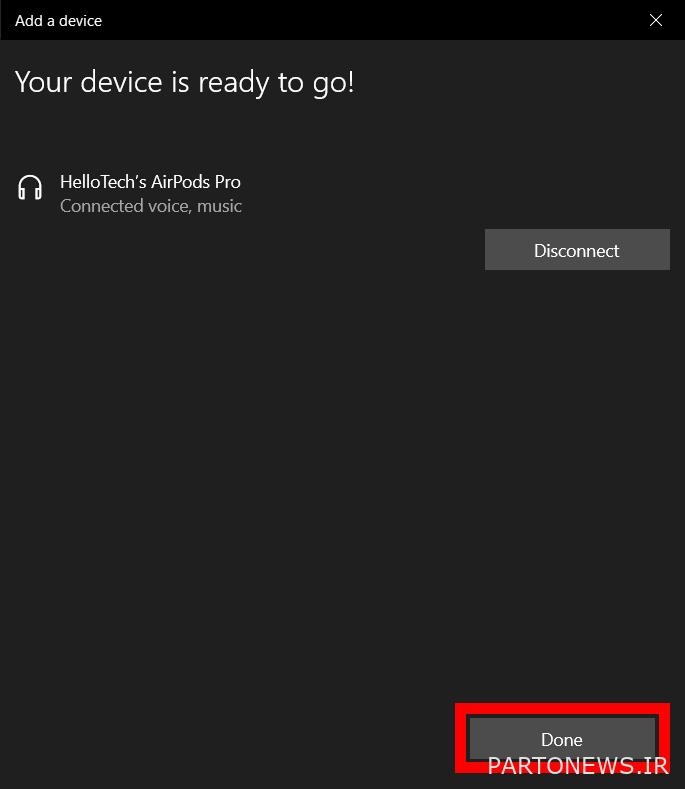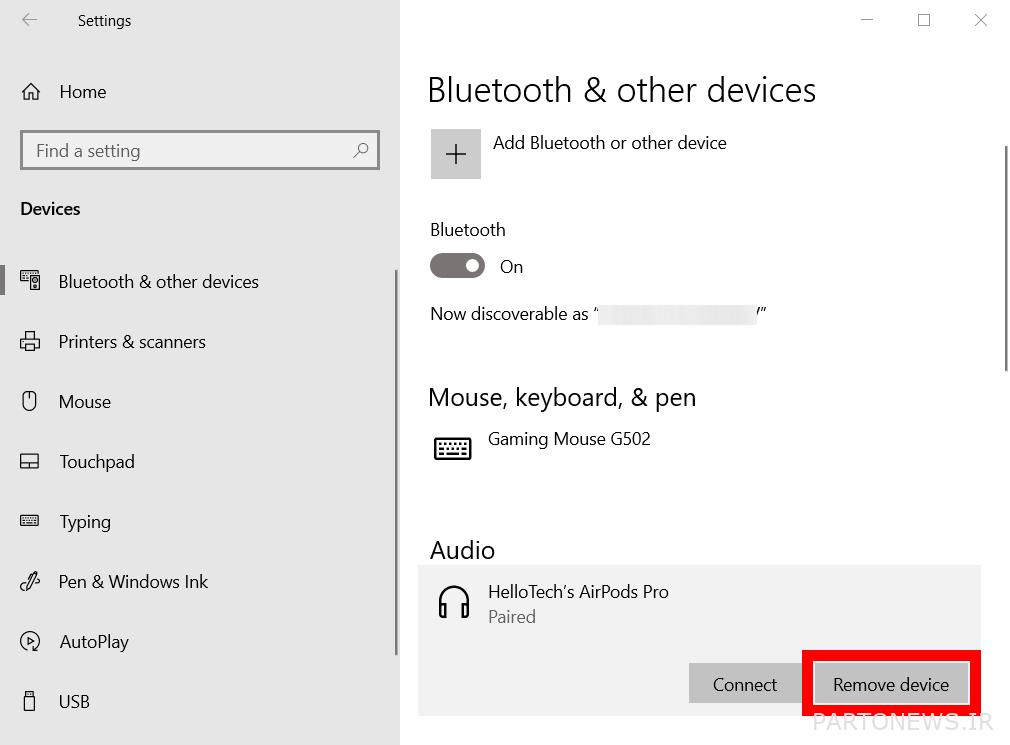How to connect Apple AirPods to computer with Windows 10?

Apple AirPods have seamless integration with the iPhone and other products of the company. However, like other devices equipped with Bluetooth, it is possible to connect them to computers equipped with Windows. If you need help to pair AirPods with Windows 10 computers, we will guide you step by step in this article.
How to connect AirPods to Windows 10 computers?
To connect AirPods to computers equipped with Windows 10, first place them in the charging box, open it and press and hold the button on the box until its light starts flashing. Now, in Windows, follow the path Start > Settings > Devices > Bluetooth & other devices and finally click on Add Bluetooth or other devices option.
1– Place the AirPods in the charging box. Close the box and wait a few seconds.
Tip: Make sure the battery charge of AirPods is not low. For better results, it is recommended that their energy level be higher than 20%.
2- Now open the AirPods charging box. While the AirPods are in the box, keep the box open until the process of connecting them to the computer is finished.
3- After this, press and hold the button on the charging box until the light comes on LEDs It will start flashing. Apple has chosen the name “launch button” for the circular button on the back of the AirPods charging case. In the old AirPods charging boxes, the LED light is inside the box, but in the newer AirPods Pro charging boxes, this light is installed on the outer surface of the box.
4- Open the Windows start menu. The start menu icon, which is in the form of a window, is located in the lower left corner of the screen.
5- In the next step of the option Settings hit You can see the icon of this option that looks like a gear above the on/off button.
6- After this, click on the option Devices click. If you don’t see this page, enlarge the opened window or click on the box icon in the upper right corner of the screen to make the window full screen so that all options are displayed. If you still can’t see the Devices option, click on the Home icon on the left side of the window.
7– Now option Bluetooth & other devices Click the You can see this option in the left part of the sidebar, although in the default mode, after opening the window you are in now, the mentioned option is selected automatically.
8– Present option Add Bluetooth or other devices Click the You can see this option next to the + sign at the top of the window.
Note: First, make sure the slide button under Bluetooth is on. Otherwise, you will not be able to connect the AirPods to the computer.
9– In the window that appears, select Bluetooth Choose. After selecting this option that specifies the type of device you want to add, a list of Bluetooth devices available for connection will open.
10- The next step is to select AirPods from the list. Let the AirPods pair with the computer. At the end, you will see a window announcing that the device is ready for use.
11- At the end of Roy Done click. It’s time to take the AirPods out of the charging case and start using them.
After connecting the AirPods to Windows computers, it is likely that it will be difficult to reconnect them to Apple devices. If you want to ensure automatic and hassle-free connection of AirPods to iPhone or other Apple devices, it is better to disconnect them from the computer.
How to disconnect AirPods from Windows 10?
To disconnect AirPods from Windows 10, first follow the following path:
Start > Settings > Devices > Bluetooth & other devices
Then, in the window that opens, select your AirPods and click Remove Device. At the end, click Yes to disconnect the AirPods from the computer.
1- First, open the start menu.
2- Then the option Settings Choose.
3- Option Devices Click the
4- Now on the option Bluetooth & other devices click.
5- After this, choose your AirPods.
6- In the next step, the option Remove Device Click the
7- And in the last step of the option Yes Tap to disconnect the AirPods.