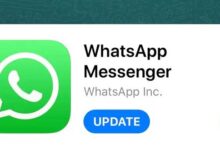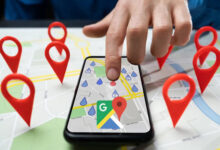How to run Android applications and games on Linux?

Many users are interested in running Android apps and games on their PC. Anbox is developed specifically for running Android apps on Linux and does not function like regular emulators. In the following, we will examine how to work with the software and its various features.
Learn about 8 beautiful Linux distributions
How to check the battery health of laptops equipped with Linux?
Enjoy running Android games on your computer with these simulators
Applications for mobile operating systems, including Android, typically use a simpler environment and user interface than proprietary versions of the desktop. Although such a problem makes the features available in mobile apps less, but they are much easier to use and can have a positive effect on increasing productivity. As a result, some PC users prefer to use the mobile version of certain applications.
Mobile games, on the other hand, have evolved a lot in recent years, and current popular titles are very complex. Limitations associated with smartphones and tablets, such as small screens, lack of physical keys, and limited battery charging, make some players want to experience games on the desktop.
Introducing Anbox software
There are several different tools for experiencing Android apps and games on Windows and Mac OS, including the popular Bluestacks software; But unfortunately most of them do not have a special version of Linux operating system. Anbox is an alternative option that can be used for free and open source to run Android titles on Linux. This program is developed based on the latest version of the Android Open Source Project (AOSP) and presents the Android environment in the form of a window environment.
Anbox software uses the separation feature to separate Android from the main operating system of the device (Linux). This will allow users to play mobile games. In general, Anbox does not have any specific restrictions, and the lack of hardware virtualization has made it possible to run it on PCs or laptops with any specifications.
Which distributions support Anbox?
Although the use of Anbox software is completely free; But it is available in Snap installation package. For this reason, all the installation files are included in a single package, which simplifies the installation process. However, to install it, the Linux distribution used must support Snap packages. Although this feature was first introduced by Canonical (Ubuntu developer); But it is supported by several distributions, which are listed below:
- Arch Linux
- Debian
- Fedora
- Gentoo
- Mint
- Manjaro
- openSUSE
- Solus
- Ubuntu
In the Ubuntu, Manjaru, Solus and Zorin distributions, we see snapd installed by default on the operating system. For more information on this you can: Snapcraft official site See. To install snapd manually, you can use the following terminal command.
sudo apt install snapdNote that although snapd is available by default in Ubuntu versions 14.04; But Anbox is officially supported in version 16.04LTS and later. Of course, only the beta version is available for 20.04LTS, the installation and use steps are slightly different. Also, the probability of getting the desired result when running various Android applications on Ubuntu is higher than other distributions. The following steps apply to Ubuntu; Of course, in other distributions, a similar process will be required.
Install Anbox on Ubuntu 16.04LTS and 18.04LTS
Having snapd installed on the system, the necessary preparations will be made to use Anbox. With the help of the following command, all the items needed to run Anbox can be installed.
snap install --classic anbox-installer && anbox-installerAfter executing the above command, enter your password and wait for snap to download the package. Next, the two options Install Anbox and Uninstall Anbox will be displayed.
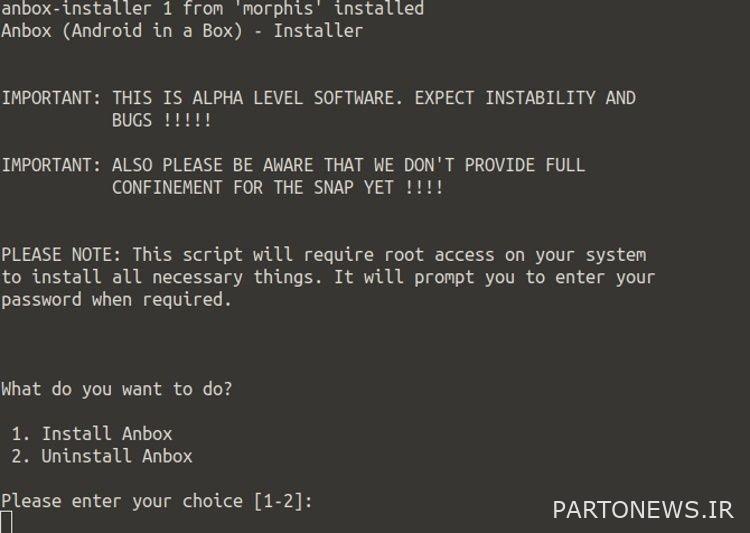
Select option 1 to install Anbox. If you want to uninstall the software in the future, you can do so by running Installer again and selecting option 2. The following is a brief description of the installation process. Note that anbox runtime will run automatically when a user logs in to Linux. This is a software library that provides the resources needed to run other programs.
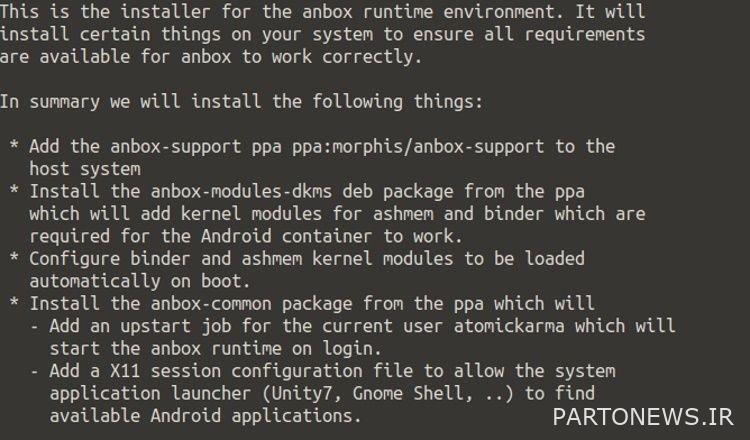
If you agree with all of the above, enter “I Agree” and wait for the installation process to complete. Finally, follow the instructions shown to reboot your device.
Install Anbox on Ubuntu 20.04LTS
The installation process of Anbox software in Ubuntu 20.04LTS version is slightly different. The full version of the program has not been released since 2019, and changes in the Linux kernel in recent years have led users to use the beta version. Before starting the Anbox installation process, make sure that there is a snap on your device. If you are using the latest version of Ubuntu, you can find out the snap status by using the following command.
snap find helloThe above command displays a list of hello world statements that confirm the existence of snap on the system. Then run the following command to install the Anbox beta.
sudo snap install --devmode --beta anboxWait until the installation process is complete and restart your device at the end.
Download APK files in Linux
After fully installing Anbox on the device and rebooting it, you can see the application icon in the desktop menu. Click on the software icon to run and you will see the Anbox window soon.
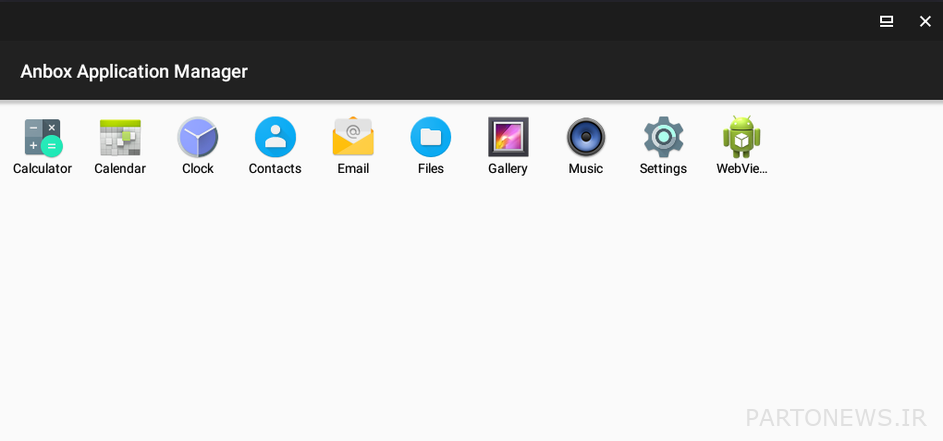
If nothing happens by clicking on the program icon or the software window remains on the start screen, close it and then open a new terminal window and type the following command.
Anbox session-managerNow click on the icon on the desktop menu again. You will launch Anbox shortly. This bug is more common in distributions based on Ubuntu version 16.04, and users of newer versions are unlikely to encounter it.
Now with the launch of Anbox, it will be possible to run a number of basic Android applications on Linux that will be visible as a list. Such titles are limited to the email or calendar app and will run with a single click. Each application opens in a new window that can be resized. If you need a browser, you can use the WebView Shell built into the software.
Install Android applications from Google Play
You only need the appropriate APK file to add apps and games. Users can download files directly from Anbox or copy them from another device. APK files are used to install packages on Android and are similar to DEB files on Linux or EXE on Windows. If you run APK files using Anbox on Linux, it will follow the same path as Android apps.
There are two main ways to install apps in Anbox. The first option is called Sideload and is relatively simple. The user can download APK files through the browser in the software and using alternative Google Play websites. Of course, first it must enable the ability to install from unknown sources in Android. To do this, go to Settings and then click on Security. Then enable the Unknown Sources option and finally click OK.
Of course, a project in Gate Hub called Anbox Playstore Installer There is a process that simplifies the installation of Android apps on Linux for phones and tablets. To start, open the terminal window and then enter the following command.
sudo apt install wget curl lzip tar unzip squashfs-toolsThen download the Anbox Playstore script using the following command.
wget htpps://raw.githubusercontent.com/geeks-r-us/anbox-playstore-installer/master/install-playstore.shMake the script executable.
chmod +x install-playstore.shThen run the script.
./install-playstore.shNow if Anbox does not run automatically, run it with the following command.
anbox.appmgr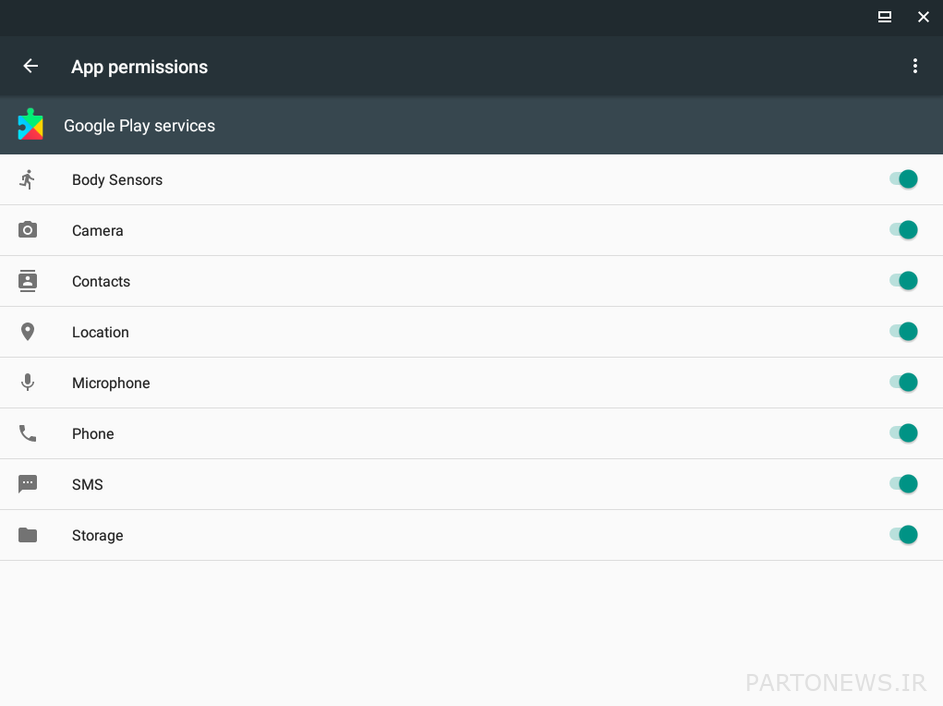
Next you need to set the necessary permissions on Android. Go to Settings and click on Google Play Services in the Apps section. Select the Permissions option and then activate all the items in it. Do the same for Google Play. Now, like other Android devices, you can download and install apps through Google Play in Anbox.
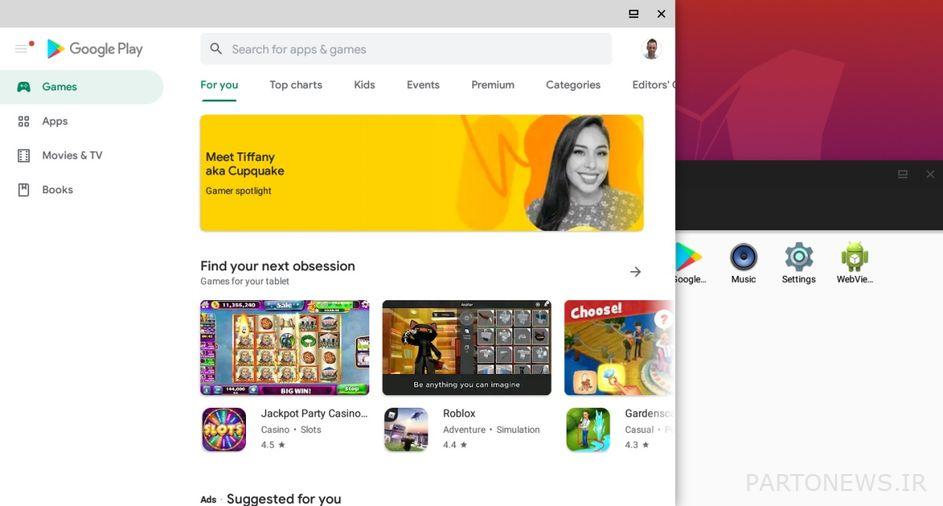
Other ways to run Android apps on Linux
Although Anbox is a safe option for running Android titles on Linux; But there are other ways to do this. Among the tools available to Linux users are Genymotion, Android Studio and Archon. There are also Android-based Android-x86 and BlissOS operating systems that are compatible with devices with the x86 architecture and allow you to run mobile applications.
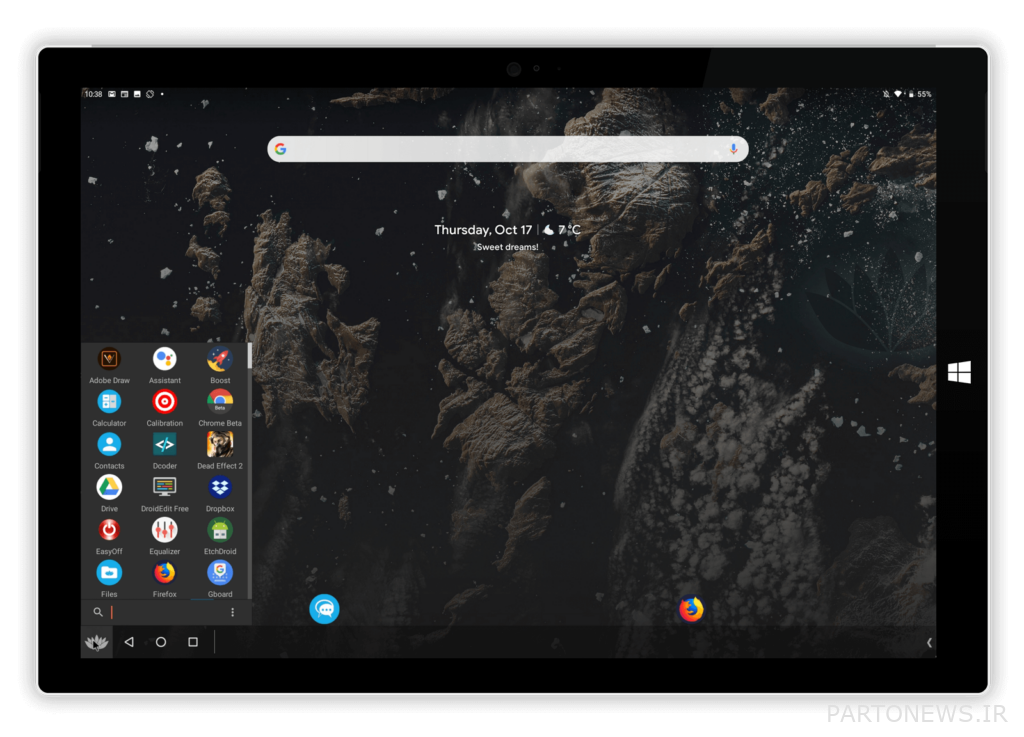
You may encounter some software stability issues while using Anbox. However, the process of installing the program, configuring the settings and downloading the APK files is very easy. The following is a summary of all the steps mentioned in this tutorial:
- Make sure that the Linux distribution installed on the device supports the ability to install snap packages.
- Install or update the snapd service on your device.
- Install Anbox software.
- Launch Anbox.
- Download the APK file of the desired Android application through various methods and then run it.
- After completing the process of installing the APK file, you can click on its icon to experience the use of the desired program on Linux.