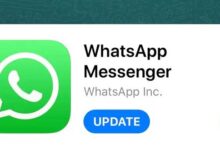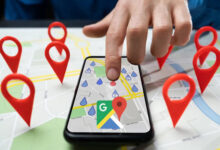Learn how to connect an Xbox controller to a computer
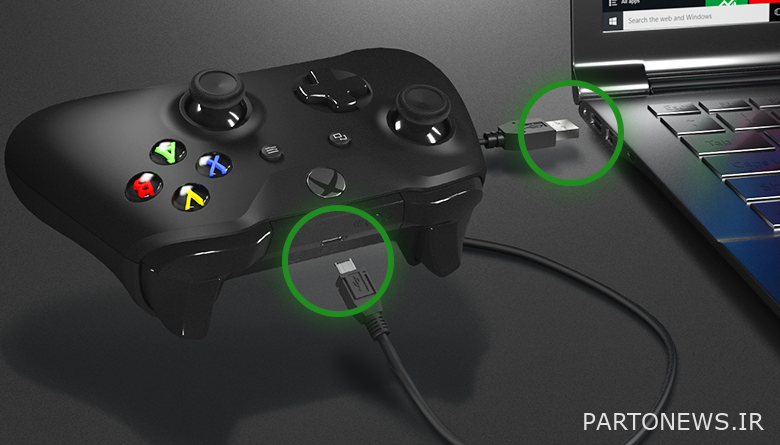
Many games can be played with the Xbox controller instead of the mouse and keyboard. Xbox wireless handle via cable USB, Xbox Wireless Adapter for Windows or Bluetooth connected to PC.
Some computers and laptops also have built-in capabilities to connect to the Xbox controller. However, in this article, we will teach you how to connect the Xbox controller to a computer. Stay with us.
How to connect Xbox controller to Windows 10 and 11?
Connect with USB cable
One end of the micro-charging cable USB Connect the controller input and the other end to the computer. If from the series X | S Are you using an Xbox, Elite Series 2 controller or Xbox compatible controller, type cable C use.
If your computer does not recognize the controller, press the button Xbox Tap the controller to turn it on or unplug the microcharge cable once and reconnect it. With connections USB You can connect 8 controllers or 4 controllers equipped with a headset.
Connect via Xbox wireless adapter
To connect Xbox Wireless to Windows 10, you need an Xbox Wireless Adapter. If your computer has an internal Xbox Wireless, you can connect the controller directly without an adapter.
But if you are using an Xbox wireless adapter, follow these steps:
- Turn on your computer.
- Connect the wireless adapter to the computer input.
- Turn on your controller as well.
- Button Pair Hold the Xbox Wireless Adapter. A white light flashes for a few seconds.
Place the pair button on the Xbox handle - Button Pair Press and hold the top of the controller until the Xbox button in the middle of the handle starts flashing fast. This flashing means that the handle is looking for a wireless adapter to match it.
- Flashing stops when the handle is connected to the adapter.
Internal Xbox wireless connection
If your computer has a built-in wireless Xbox, follow these instructions:
- Turn on your computer.
- Button Xbox Hold the handle for three seconds to turn it on and start flashing.
- Button Pair Hold the handle to flash the handle faster. This means that the handle is looking for a computer to connect to.
- Go back to your computer and tap start click. Arrived from there settings and then devices Become. In Windows 11 respectively settings And Bluetooth & devices Is.
- In Windows 10 options add Bluetooth or other device And in Windows 11 options add device And everything else Tap.
- at the end Xbox Wireless Controller Or Xbox Elite Wireless Controller Select from the list of devices. When the device is switched on, the steering wheel light will come on.
Bluetooth connection
This type of connection requires the latest version of Windows 10. So make sure you have new Windows installed. Your controller must also have Bluetooth capability.
If the whole front of the handle is the same color and the upper part is not the same as the color of the back, it means that the controller is equipped with Bluetooth capability. Note that the headset, chat pad, and Xbox stereo do not work when connected via Bluetooth.
Follow the instructions below to establish a Bluetooth connection:
- Turn on your Xbox controller.
- Button Pair Hold the controller for a few seconds until the Xbox button starts flashing fast.
- On the computer, click start Click and enter in order settings, the part devices And Bluetooth & other devices (In Windows 11 Bluetooth & devices).
- Turn on Bluetooth.
- option Add Bluetooth or other device and then Bluetooth (In Windows 11 add device) To start the computer.
- When the controller name appears in the list of devices, select it.
How to connect Xbox controller to Windows 8 or 7?
If the handle through the micro cable USB Connect, Windows automatically downloads and installs the necessary drivers for the controller. If Windows did not download the software automatically, update it as follows:
- Hover over the bottom right corner of the screen, then move the cursor up and select Search.
- Word Device Manager In the search box and select it.
- A file called Microsoft Xbox One Controller Open.
- On the option Update Driver Software hit.
- Finally the option Search Automatically for Updated Software Check.
This way you can connect your Xbox controller to a computer or laptop. If you have any problems in any part, write to us.