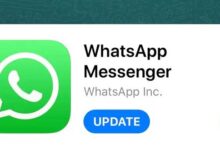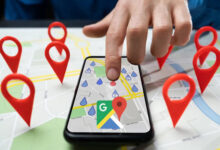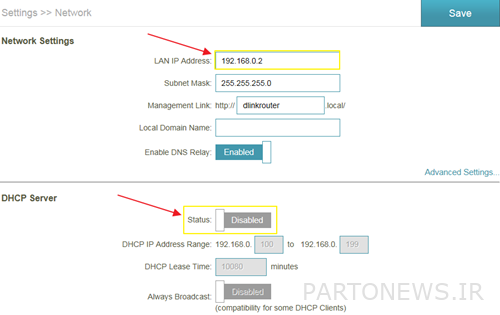Learn how to connect two modems to each other to boost WIFI
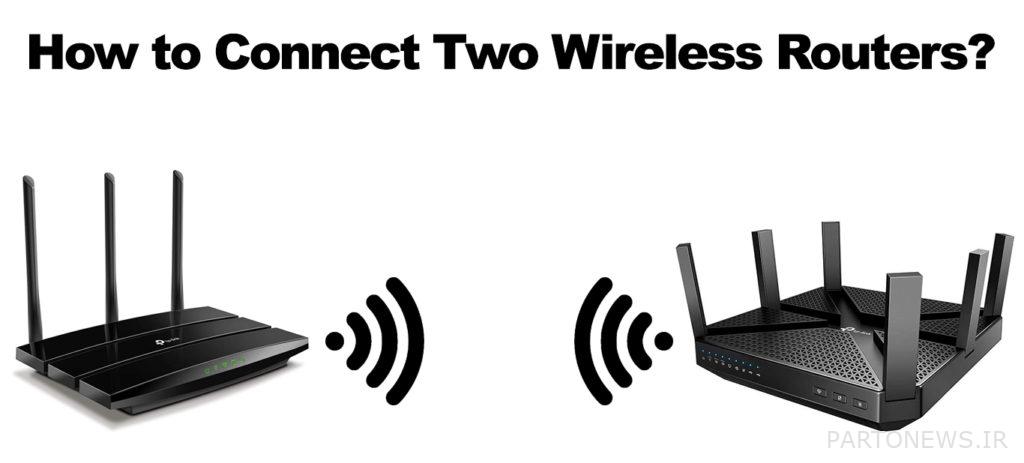
We all know that Wi-Fi internet has a lot of interruptions and sometimes it works poorly. Fortunately, there are ways you can solve this problem. Adding a WiFi developer or reusing a piece are some of these solutions. You probably have an old modem at home that is unused. LyonTech teaches how to connect two modems to each other to boost WIFI to improve the speed and quality of your Internet. Join us.
Learn how to connect two modems to each other to boost WIFI
Although adding a WIFI developer is an easier solution, connecting two modems has its own advantages. Functionally, adding another modem will work better because it connects via Ethernet.
While the Wi-Fi developer receives data packs from the modem and converts them into a usable signal for the device, the wireless connection of the modems has unparalleled performance. Successfully connecting modems, in addition to reusing an old modem and electronic device, will boost your WIFI signals and speed up the Internet.
How to connect two modems
You will need the following tools to do this:
- The main modem
- A second modem that can be second-hand and old
- Ethernet connection cable
- Computer access
- Having the internet
How to access your main modem
Your main modem is where most of the settings are made, allowing the second modem to receive an Internet connection from the main modem. Regardless of the type or brand of modem you have, you must enter its settings page. To do this, do a Google search for your modem’s IP address. For example, to find the IP address of your modem on Windows, follow these steps:
- In the search menu, type Network Status and select Best Match.
- Then, click view hardware and connection properties.
- Find the default gateway section. Next to it, you can find the IP address of your modem.
An alternative is to log in to your internet service provider’s website to find your IP address. By typing this address in the browser, you will enter your internet service page. Some settings need to be changed before you can connect the two modems.
Set up the main modem
In order for the second modem to play the role of WIFI developer, you need to change some settings in the main modem. To make these changes:
- First enter the IP address of the modem in the browser to open a page.
- You must enter your username and password on this page.
- The default mode for modem information is usually to type Admin as the username unless you have already changed this information yourself. Sometimes you need to enter the phone number and password you had at the beginning.
- After that, check the DHCP Server box under the DHCP Server Setting section. This option may be pre-checked.
By performing these steps, the necessary settings of the main modem are made to connect the two modems to each other.
Set up a second modem
The other half of this process is completed by setting up a second modem. To do this, simply connect one end of the Ethernet cable to the computer and the other end to the modem. Then follow the previous steps to set up DHCP Server. This time, disable the DHCP box to avoid any problems.
After this, disconnect the Ethernet cable from the second modem and restart both modems once. First, plug in your main modem and check its internet connection. Take the other end of the Ethernet cable from the main modem and connect it to the second modem to get internet.
Internet check
You should now be able to connect to both modems separately, both wirelessly and with WLAN ports. This is much more effective than having a WIFI developer. Because connecting two modems to each other reduces latency and frequent internet outages. If the second modem does not work, check the settings again and restart the system. To do this, unplug the modem for 30 seconds.
We hope you find this article useful. To read more, visit the Lyon Tech website.