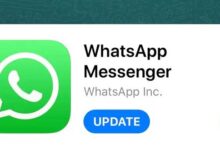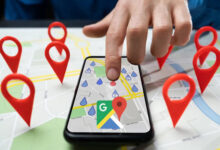Solve the problem of crashing and not running the nba 2k22 basketball game
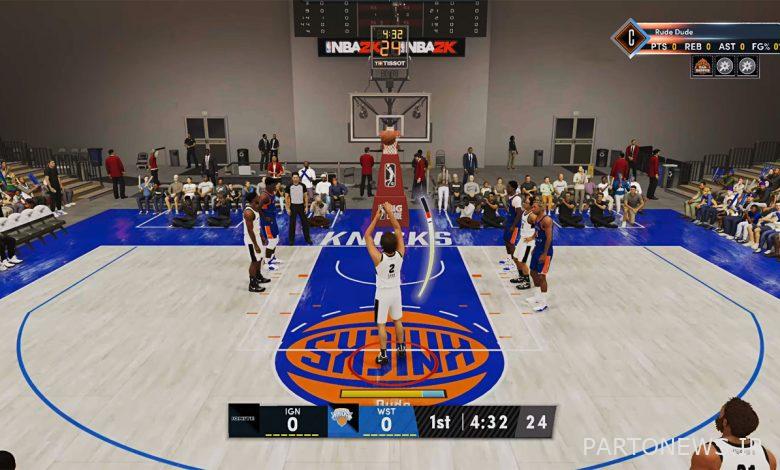
basketball game NBA 2K22 Is a basketball simulation game developed by the company 2K Sports Published in September 2021. Although the game received good reviews, users with the problem of crashing and not playing the basketball game NBA 2K22 Are facing.
In this article from Lyon Tech on how to solve the game crash problem NBA 2K22 We will pay. If you have this problem, join us.
Why does the NBA 2K22 basketball game crash?
In some cases, the game files are not compatible with your computer system and cause system problems. Sometimes, game files are not installed properly and this causes various bugs.
Old and broken game patch or a system incompatible with the basketball game version NBA 2K22 They can also cause the game to crash and not run. Other problems include overclocking the graphics card, unnecessary programs running in the background.
How to solve the problem of crashing and not running NBA 2K22 basketball game on the computer?
We then tried to find solutions to solve the problem of not running this game from the beginning of entering it and breaking it in the middle of the game. So carefully follow the solutions below.
1. Check the operating system requirements of the game
First of all, before any other action, the operating system required for playing basketball NBA 2K22 Check. Because you may have installed the game without considering the basic needs.
For the simplicity of your work, we Minimum system required to install this game We wrote the following:
Operating system (OS): Windows 7 – 64 bit, Windows 8.1 – 64 bit or Windows 10 – 64 bit
Processor: Intel Core i3-2100 with @ 3.10 GHz or AMD FX-4100 with @ 3.60 GHz or better
memory: 4 GB of RAM
Graphics: NVIDIA ® GeForce, GT 450 with 1GB or ATI Radeon HD 7770 with 1GB or better
DirectX: Version 11
Internet: Requires modem connections
Memory space: Have at least 110 GB of free space
sound card: Directx 9.0x
Although this system can meet your needs, it may still cause you problems. for this reason We suggest the following system to you:
Operating system (OS): Windows 7 – 64 bit, Windows 8.1 – 64 bit or Windows 10 – 64 bit
Processor: Intel Core i5-4430 with @ 3 GHz or AMD FX-8370 with @ 3.4 GHz or better
memory: 8 GB of RAM
Graphics: NVIDIA GeForce GTX 770 with 2GB or ATI Radeon R9 270 with 2GB or better
DirectX: Version 11
Internet: Requires modem connections
Memory space: Have at least 110 GB of free space
sound card: Directx 9.0c
2. Use Borderless Mode
You must also play instead Full Screen Mode Run with borderless mode. for this job:
- Enter Steam Go to the section Library go. Roy NBA 2K22 Right click.
- Now on Properties, the part General And options Set Launch Options Click.
- In the window that opens, type the following command: windowed -noborder
- Finally, restart the user Steam to apply the changes.
3. Run the game as an administration
file exe Play as a file administration Run so as not to create privilege problems based on user account control. You should also have Steam with mode administration perform it. to do this:
- Tap the file shortcut icon exe basketball game NBA 2K22 Right-click your computer.
- Then Properties Select and enter the tab Compatibility Become.
How to run NBA 2K22 as administration - In the following section settings There are options. Tick option Run this program as an administrator Tap.
- Finally on the option Apply And click OK to save the changes.
4. Update GPU drivers
Your graphic drives may not have been updated for a while, and this may cause crashes and the game may not run NBA 2K22 has been. If you think the bugs will be fixed by updating the graphic drivers, follow these steps:
- Keys windows + x Press together to bring up the Windows Quick Menu.
- Now from the list, select Device Manager Select and tap Display Adapters Double click.
- Right-click on the graphics card you are using to open a menu.
Computer graphics card update - The first option is my menu update driver Be. Click on it.
- Another window will open. option Search automatically for drivers Tap to check if the device has an update for your graphics.
- If it is a newer version, the device will download and install it automatically.
- After downloading and installing, restart your computer until the new version is fully installed.
5. Perform a clean boot
Some programs and software start working immediately after you turn on and start the system. These programs will definitely use or waste your internet and computer resources.
If you feel your computer is having such a problem one clean boot Do it. To do this process:
- Keys windows + R Press up window Run open.
- Then the word msconfig Type and press Enter to System Configuration open.
- Enter the section Services Log in and check the options Hide all Microsoft services Tap.
Clean system startup by disabling Microsoft applications Then on Disable all, Later Apply and then OK Click to save changes.
- Now to the fever Startup Go on Open task manager click.
- Interface task manager it opens. Enter the section here Startup Become.
- Continue on particular task Click, which has a greater impact than the startup.
- Once you have selected this option, Disable Tap to turn off their workflow from the beginning.
- Do this for all software that is effective when starting the system.
- Once you have completed all these steps, restart your computer for the changes to take effect.
6. Close unnecessary background software
When unnecessary programs and software are running in the background of your computer, the volume of RAM and CPU Occupy you. There is no space left for the game to run.
Speed up your computer by closing these programs and tasks one by one:
- Keys Ctrl + Shift + Esc Press up Task Manager open.
- Enter the section Processes Wash and click on any software or program you want to close.
How to close unnecessary background programs - When you are done, select End Task Tap. Make sure you do all the steps correctly for each program.
- When done, restart your computer to make the changes.
7. Disable antivirus and firewall applications
We recommend that you disable all antivirus on your computer with Firewall. Sometimes such antiviruses and protectors prevent the game files from working properly and cause it to crash.
To disable antivirus and firewall do the following:
- Click the Start menu at the bottom left of the computer, in the search field Control panel Write and open it.
- Then in the search section of the control panel Windows Firewall Search and open it.
- From the left window, Windows Firewall Turn Off.
- Make sure the options Turn off Windows Firewall For Private, Domain And Public Network Setting You choose.
- Finally, restart the computer to make the changes.
To disable your computer antivirus, follow these steps:
- Enter Windows Setting Be on and on Privacy and Security click.
- Now to the section Windows Settings Go and enter from there as well Virus & threat protection Become.
- Roy manage settings Click and select real time protection Turn off.
- Restart the computer again at the end to save the changes.
8. Stop programs that interfere with the game
There are programs that can run on other programs as well. For example, when you listen to a song with an app, it continues to work on all other apps and does not stop the song.
To such apps overlay apps they say. Sometimes these programs interfere with the games and cause the game to crash. That’s why it’s better to stop them.
How to disable the Discord app
- Open the Discord app and click on the gear at the bottom.
- Subsection app settings Roy Overlay Click and select Enable in-game overlay On mode on put.
- On the section Games Click and Call of Duty: Vanguard Choose.
- Go back to the previous section and the same option Enable in-game overlay Turn off.
- Finally, restart the computer to save the changes.
How to disable the Xbox Game Bar
- Keys Windows + i Press together to open Windows settings.
- First on Gaming Click and then
to section Game Bar go. In this section the options Record game clips, screenshots And broadcast using Game bar Turn off.
How to disable NVIDIA GeForce Experience
- Program NVIDIA GeForce Experience Launch and enter its settings.
- On the section General Click and select in-game overlay Disable.
- Then restart the computer and run the game again.
In addition to these programs, other programs such as MSI Afterburner, RivaTuner, RGB software And any program third app party Another must be stopped for the NBA 2K22 basketball game to run well.
9. Verify compatibility of game files with Steam
If the problem with the game is related to its files being corrupted or disappearing, use this method to fix the problem:
- Launch Steam and go on Library go.
- From the list of games installed on NBA 2K22 Right click.
- Now on Properties Click and then enter Local Files Become.
- Then on Verify Integrity of Game Files Click.
- You have to wait for the device to complete its process. When the process is complete, restart your computer for the changes to take effect.
10. Update Microsoft Visual C ++ Redistribution
- Enter this site And file Microsoft Visual C ++ Redistributable Download to your computer.
- Install the program properly and restart the device after the installation is complete.
11. Update DirectX
for this job:
- Enter This link Visit the Microsoft website and DirectX End-User Runtime Web Installer Download.
- Then install or update this version.
- Restart the computer after completing the steps.
12. Disable CPU or GPU clock
Some gamers use these two parts of their system for better and faster performance overclock they do. Overclocking means speeding up a piece of computer hardware.
But this can reduce the power of your system in other parts or cause the device to be incompatible with the game. So the settings CPU And reset the graphics card to default.
13. Check for new Windows updates
It is possible that the Windows version of your operating system is out of date. Always use the latest version of Windows to fix such bugs. Follow the steps below to update your Windows:
- Buttons Windows + i Press to open Windows settings.
- Then on Update & Security click. Subsection Windows update Roy check for updates Tap.
Check Windows for updates - If there is a new version of Windows on download and install Click.
- Finally wait for the update to complete and then restart the device.
14. Update the NBA 2K22 basketball game
If the game NBA 2K22 You have not updated for a while, follow these steps:
- Open Steam and enter Library Become. From the left window NBA 2K22 game click.
- The device automatically follows the new game update. If a newer version of the game is found, tap update Click.
- Wait for the update to complete and then restart the computer.
We hope these 14 ways to solve the problem of crashing and not playing basketball NBA 2K22 Have been efficient on the computer. If you have problems in any of the steps, write to us.