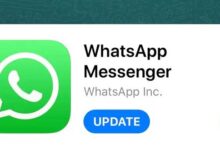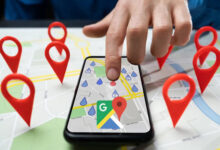Tutorial: How to take a screenshot in Windows 11?

In this article, we will take a look at the types of these methods, quoting Slashgir.
The easiest way is to press the print screen button, which is usually seen with a name similar to PrtScrn on the keyboard. You can paste the captured image from the screen into an open document (such as MS Word) or image editing software (such as Paint). This way nothing is stored on the computer and will be temporarily stored in the clipboard memory. In Windows, it is possible to save up to 25 clips on the clipboard and the user can choose from them.
Simultaneous use of the print screen button and the Windows button
The most reliable and durable way to take screenshots is to press the Windows button and the screenshot at the same time. This method saves screenshots on your computer and you can view them in the Screenshots folder with software such as Pictures and Photos.
Windows 11 Sniping Tool
Usually someone does not want to save or share everything they have taken from their page, but needs a certain part of it. Windows has a sniping tool built into Windows 11 to meet the need to hit the screenshot button, open a photo editing app, crop and save again. Press Windows + Shift + S at the same time to open the sniping tool until a bar with 4 buttons appears at the top of the screen.
The first button on the left is a rectangular selection tool that lets you drag and drop the desired part of the screen and save it as a screenshot. The next button is the free selection tool. The third button is the recording from the window, which saves only one copy of the active window. The fourth option is to capture a full screen image, which provides a collage view of all the screens connected to the keyboard.

When you take your screenshot, a pop-up will appear, which by clicking on it will open the Snipping Tool app, where you can make the final changes you want and save the final version.
The snippet version is also saved on your clipboard, so you can paste it directly into an email, document or image editing app to save to your computer.

Take screenshots with the tool Xbox Game Bar
Microsoft has also included a native Xbox Game Bar tool in Windows 11 that allows gamers to record their in-game skills and share them easily. However, it also has a video capture tool that non-gamers can use to take screenshots in this way.
To use this tool, just press the Windows + G buttons at the same time until its toolbar appears. Then you can take a screenshot by clicking on the camera icon, which is stored on the computer’s C drive in the following path:
Users> [Username] > Videos> Captures