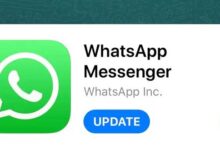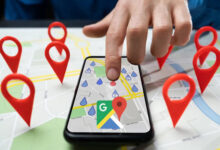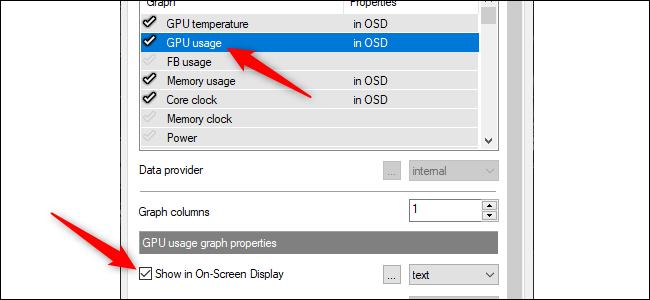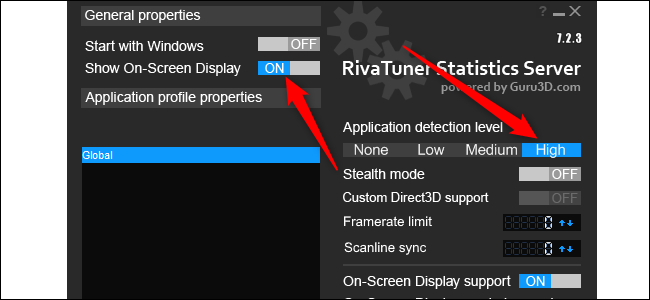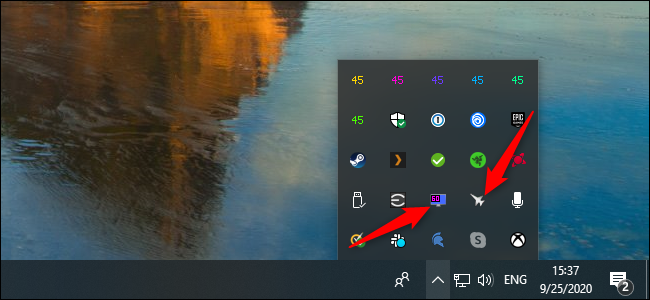Tutorial: View computer performance information in games with MSI Afterburner

If you are a more professional user of the PC platform or a PC gamer in general, you are no doubt familiar with MSI Afterburner software. MSI Afterburner is a very powerful and extremely popular tool that you can use to overclock your system graphics card and of course view all the information and performance statistics of your system.
software MSI Afterburner Although it is often used to overclock the graphics card and press the foot on the accelerator pedal GPU, but do not forget that it can be a great tool for you to view and review information and statistics on the performance of your system and computer. Be considered. It is enough after installing Afterburner, small and compact software RivaTuner Also install, which usually stops automatically after installing AfterBurner and runs.
Get started with MSI Afterburner
After installing the MSI Afterburner program and running it, you will see its attractive user interface. This user interface can be changed, but in this article we will not explain how to change it. The two circles to the left and right of the program show the current status of your graphics card simultaneously or Real Time, which includes the frequencies of the core and memory, voltage and temperature of the graphics card.
Between the two circles, there is a series of sliders that allow you to change all of the information we mentioned earlier.
Two important points; One is that before changing any of the values on the MSI Afterburner home screen, be sure to read the overclocking tutorials in full or watch the related videos. In a word, do not overclock your graphics card without enough information so as not to damage this expensive part. The second point is to never close the MSI Afterburner by ticking the x, but always minimize it. By looking at the taskbar (as shown below), you should have two jet icons (Afterburner) and a monitor (RivaTuner).
View computer performance statistics in games
Now let’s get to the point. Viewing and reviewing statistics and performance information of different parts of your computer while experiencing video games or working with different programs and software is vital and important for many users and gamers. To achieve this, pay close attention to the explanations below.
On the MSI Afterburner home screen, click Settings. Now in the opened page, click on the On-Screen Display tab. Now enter the Monitoring tab. In this section, you have in front of you all the factors and items that you can activate to monitor and observe in your game. For example, Graphics card and CPU usage, CPU temperature, RAM usage, Frame rate (as graphs and numbers) are in this section.
On this page, highlight any items that you would like to see displayed while playing games in the corner of the image with a tick to the left. Now a little lower on the same page, just below the GPU Usage Graph Properties, check the Show In On-Screen Display option.
Now, by running any game or software, you can see the information and performance statistics of each of your hardware components at the top left of the screen.
Features and personalization
One of the outstanding features of MSI Afterburner and RivaTuner is that the performance of all the cores and strings of your CPU or CPU are displayed simultaneously. For example, if your processor has 8 cores and 16 strings, MSI Afterburner will identify all 16 strings as CPUs and report the usage of each of them.
You can also change the location of statistics and hardware information and, of course, their color, shape and icon through the settings of RivaTuner software.
The winning combination!
MSI Afterburner and RivaTuner software are literally the winning combination! With these two applications, not only can you easily overclock your graphics card, but also view all the information and statistics of your system and computer performance and even have them on your game screen.
What do you think about this tutorial? Have you ever worked with the popular MSI Afterburner software? Share your good comments with us.