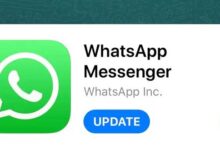Access to more storage space; How to create a zip file on iPad and iPhone?

Lack of storage space is one of the problems that users are always struggling with and compressing files is one of the easiest ways to save this space. There are several ways to compress files on iPhone and iPad, including using the built-in capabilities of iPadOS and iOS operating systems and third-party applications, and we want to teach you how to zip files on iPhone and iPad.
In this article, you will read the description of the zip file and the methods of compressing the files on the iPhone and iPad, and you will get acquainted with a number of third-party apps to do this. The following descriptions are written for iPhone and iPad, but it is also possible to do this on MacBook.
What is a zip file?
Simply put, a zip file is an archive of one or more files. These files can be different types such as document, image, video, etc. that are together in a compressed file. The reason for this is to reduce the volume occupied by the file in the first place, but this also makes it easier to share the file and upload it to the Internet.
It is also important to note that Zip is the most popular file compression format, but it is not the only format available, and there are other formats such as 7Z, RAR and TAR. An archive file is considered a zip file only when it has a ZIP extension. Have.
How to create a zip file on iPad and iPhone?
You can use the Files app to convert different files to a zip file on your iPhone or iPad. To do this, follow the steps below in order:
1. Open the Files application.
2. Go to the storage location of the files you want.
3- Touch the … sign at the top right.
4. Use the Select option to select all the files you want to convert to a zip file.
5- Touch the … sign again in the upper right part and select the Compress option.
After completing these steps, the compression of the files will start quickly.
If you select only one file, the Files app automatically sets the file name as the zip file name, but if you select multiple files, the zip file will be created as Archive.zip and stored in the same folder. If you want to rename the file, you must select and hold the zip file to open a menu, then you can use the Rename option.
To open the zip file, just select and open it like all files. This will decompress the file and return it to its original size. Unfortunately, it is not possible to use or edit the contents of a zip file without extracting the zip file.
Third-party applications for creating zip files on iPhone and iPad
Although you do not need to download more apps with the Files app, you may want to use third-party alternatives. The most important added value of third-party apps is the variety of formats and services they offer, not just building a zip file.
Applications iZip ،WinZip And Zip & RAR File Extractor Here are three of the best options you can try. These apps also allow you to use cloud storage services such as iCloud, Google Drive, One Drive and Dropbox. Using these apps, you can also open a variety of document files, and with two applications, iZip and WinZip, you will also be able to encrypt files.
Create zip files to save storage space
Compressing files is probably the last resort to save more storage space, but it can have a significant impact on using less storage space on your iPhone or iCloud, and it can also make it easier to send multiple files.
Remember to delete the original files after creating the zip file. The compressed file takes up much less storage space but retains your files in the same original quality, and to use them just open the file and decompress it.