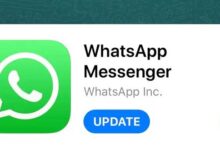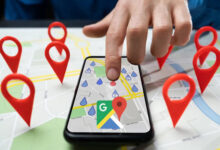Learn how to transfer photos from laptop to iPhone or Android phone
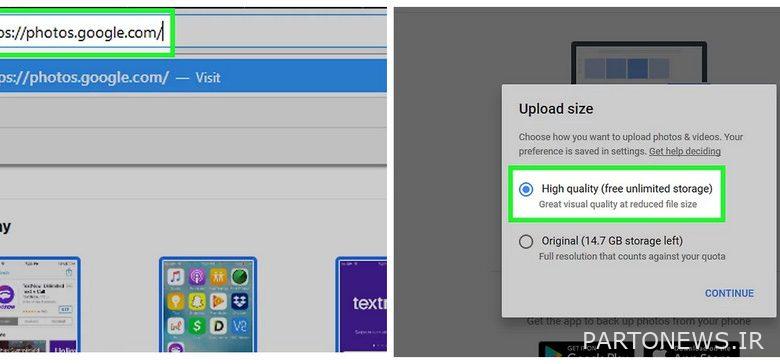
We all have the experience of moving photos from phone to laptop, but how about the opposite? How to transfer photos from laptop to phone? In this article, we will teach you how to transfer photos from your laptop to your iPhone or Android phone from Lyon Tech.
3 ways to transfer photos from laptop to Android phone
On Android phones, you can download photos from your laptop in two ways. In the following, we will explain these two simple methods to you.
1. Transfer photos via USB cable
- Charge your Android phone via cable which is the same cable USB Connect to your laptop.
- Open the drive that is connected to your phone and appears after connecting.
- Navigate to the destination file where you want your photos to be moved.
- Go back to File Explorer and select and copy the photos you want from the computer.
- Return to the destination file and right-click and hit the option Paste, Your photos will be transferred to the same file.
Usually your phone photos in a file called DCIM Are saved. There you can click on the files in your phone gallery to transfer the photos to that file.
2. Transfer photos via Google Photos
In this way, Google Photos acts as a bridge between two devices to transfer photos.
- First open a browser and go to the website Google Photos Go and log in to your account.
- At the top right of the screen is a blue button called Upload There is. Click on it to open the File Explorer window.
- From this window, go to the file that contains the photos you want and select the photos you want.
- option high quality High quality photos and options original Uploads photos in their original quality. Both of these options take up space on your Google Drive.
- Finally the option continue And photos will be uploaded to your Google Photos account.
Image on the right: Select the desired quality for uploading photos, Image on the left: Google Photos site to upload photos - App on your phone Google Photos Open it and go to its menu.
- In the options menu settings and then back up & sync Tap.
Turn on the backup and sync option in Google Photos settings - Turn on the backup option to sync photos between your Google Photos account and its app on your phone. This way, any photo that is uploaded to your laptop and Google Photos account will be included in your phone.
3. Transfer through third party app
You can transfer your photos from your laptop to your phone by installing third-party apps. Just install these apps and connect your phone to your laptop to transfer photos.
These programs include:
- Dr. Fone
- PhotoSync
- ScanTransfer
- Dropbox
- Photo Transfer
3 ways to transfer photos from laptop to iPhone
If you use an iPhone, there are three different ways to transfer photos from your computer and laptop to your phone. This way you can also have your photos on the phone.
1. Copy photos via iCloud
Using the app iCloud You can transfer your photos wirelessly from PC to phone. It is enough to have both devices into one account iCloud Sync and connect to automatically move photos.
To connect both devices to a shared account iCloud, Stages of life. Do:
-
- App on your laptop iCloud Download for Windows or log in to the site through a browser.
- After installing the app or logging in, log in to your iCloud account via your Apple ID.
Sign in to iCloud with your Apple ID - On the program Photos hit.
- There is a button at the top right of the page called Upload Is. Pressing this button opens a window where you can select your favorite photos and upload them to your iPhone.
Upload option in iCloud window - After selecting the photos, tap open / choose Tap them inside iCloud Photo Library Upload. You can follow the upload process at the bottom of the page.
At the bottom of the page you can see the process of uploading photos - After uploading you can take photos in the app photos Find your iPhone. Of course, iCloud must be enabled and you must be connected to Wi-Fi.
for this job:
- Enter the settings.
- On your name [Your Name] Click on the top. Then iCloud And photos Choose.
- Section iCloud Photos Turn on.
2. Transfer photos via iTunes
If an account iCloud No problem. You can still take photos inside your laptop or computer via cable USB Transfer to your iPhone. After connecting the cable to the device, perform the following steps:
- Program iTunes Open.
- On the button iPhone Click at the top left of the window.
Select iPhone icon - On the sidebar Photos hit.
- Tick option Sync Photos from Tap, then select the folders you want. Or you can All folders Tap to sync all files.
Check the files needed to transfer from laptop to phone - You can also include videos Also check.
- At the end of the button Done and then Apply Tap. ITunes transfers photos from laptop to iPhone.
3. Use third party apps
In addition to Android phones, iOS It also has apps that let you take photos of your laptop into your iPhone. Some of these programs are shared with the previous one.
- Dr. Fone
- PhotoSync
- iCloud
- AirDrop
- Simple Transfer
- Dropbox
- Photo Transfer
- Image Transfer
We hope you find this article useful. If you have any problems in any section, write to us.