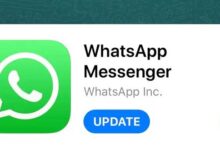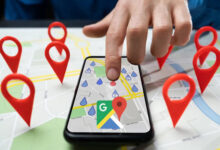Tutorial: How to clear passwords stored in Google Chrome?

Open Chrome.
Click the three dot button in the upper right corner of the browser.
Click on the settings section and enter it
In the AutoFill section, click on Passwords.
If you are looking for a password for a specific site, enter the site name in the search password search bar. Also, scroll down the list and click on the eye icon to the right of each site name to see your saved password. To delete your saved password, click on the three dots next to the password you want to delete. Then select Remove from the menu.
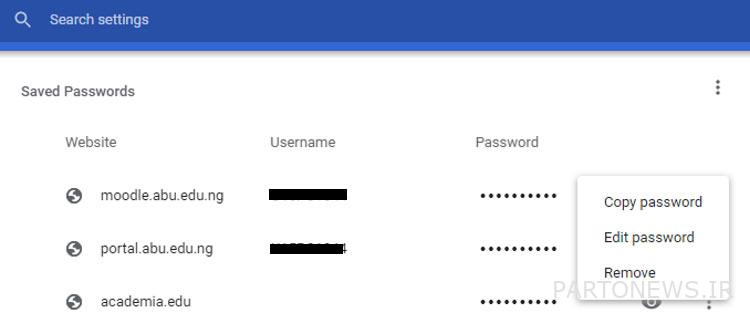
Click Continue to confirm that you are, and then click Delete. Another warning appears, so click delete again. Note that anyone who has access to your computer can see all of your saved passwords by doing so, which is why storing passwords in the browser is not always the best idea.
How to view and clear passwords stored in Chrome Mobile Edition
Here’s how to view and delete passwords stored in Chrome on your smartphone or tablet:
– Open Chrome.
Tap the three dot button in the upper right corner of the screen.
Tap Settings> Passwords to open a list of sites where your login details have been saved.
For long listings, tap the search icon above and enter the site name to call it up. Otherwise, simply tap on any site in the list. If you have set up a two-step authentication form, you will need to verify your information to view your saved password. To delete a password, select a password and then tap the bin icon in the upper right corner of the screen.
Source: FATA Police Information Base
.